首页 / 教程
wps超链接音乐 | WPS演示中插入背景音乐
2022-12-25 00:51:00

1.WPS演示中如何插入背景音乐
WPS演示中插入背景音乐方法如下: 工具/原料 电脑 WPS演示 方法/步骤 1.首先,在这里要给大家明确两个概念:插入声音和插入背景音乐。
很多人认为插入声音和背景音乐是一样的,都是给幻灯片添加音乐效果,其实不然,这两者之间有细微的区别。背景音乐是贯穿整个文档,适合于整个幻灯片添加音乐效果;而声音是能够自定义设置的,具体操作在自定义动画里修改,其适合于部分添加音乐效果; 2.现在,了解了基本概念之后,一起来看看如何实现对音乐的添加、替换、和删除。
“添加”,在工具栏找到插入——声音\背景音乐,单击之后在弹出的都对话框中添加要播放音乐的路径,确定,之后会看到一个代表声音的喇叭状图标,通过单击右键播放声音来检测是否添加成功。注意:由于上面提到的背景音乐是贯穿整个文档,所以确定之后没有其它指示,但在添加声音后会弹出对话框,这里选择单击时播放就好。
3.“替换”,如果要替换背景音乐,则在此页重新添加背景音乐,在弹出对话框选择替换;如果要替换声音,则在自定义动画效果栏中删除之前的再添加,如下图,否则会播放重复。“删除”,选中要删除的音乐小喇叭,按键盘上取消键就可以进行删除。
4."对音乐的编辑”,在小喇叭上单击右键——编辑声音对象,在弹出的对话框根据自己需要设置就好。 5.“如何自定义声音的播放和停止”,如果是声音,则在上面所说的自定义动画中进行设置,但对于本身就贯穿整个文档的背景音乐,这里我综合网上的许多教程,得到了一个可行的方法,就是在需要停止背景音乐的幻灯片中随意插入一个背景音乐,然后把这个背景音乐的音量调为0或直接选择静音,就可以根据我们的需要随意播放停止。
6. 此外:我们在制作演示文稿时,当需要插入背景音乐时最好先把作为背景音乐的文件移到和演示文稿同一目录下。当把这个演示文稿移动到别的电脑时把声音文件一起也移动过去,并放在同一目录下,不然会因为其它电脑没有这个音乐目录而造成无法播放。
注意:一定要记得将演示文件和音乐文件保存在同一文件夹下,同时移动。
2.如何在WPS中添加音乐
1、首先在电脑上打开WPS软件,接下来在WPS软件中选择“文字”-“新建空白文档”。
2、接下来在上方工具栏中选择红色箭头所指处的“插入”-“对象”。
3、接下来在弹出的对话框中选择“由文件创建”,选择需要添加的音乐文件,选择“显示为图标”,点击“确定”即可。
4、然后就可以看到添加的音乐了。
最新内容
| 手机 |
相关内容
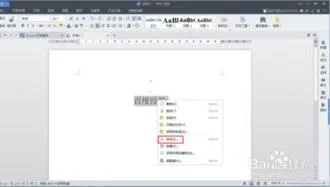
在wps上调整表格间距 | wps文档里
在wps上调整表格间距 【wps文档里用表格调行间距】,表格,行间距,怎么设置,文档,调整,行高,1.wps文档里用表格怎么调行间距首先打开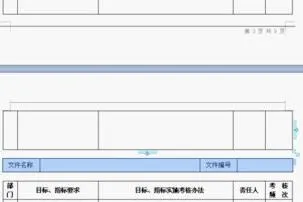
wps文档设置下页标题栏 | wps凡是
wps文档设置下页标题栏 【wps凡是有标题一的都另起一页,设置方法求高手】,设置,标题栏,表格,文档,方法,高手,1.wps凡是有标题一的都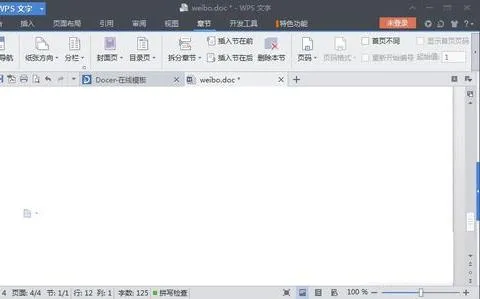
WPS文字设置章节 | WPS文字插入目
WPS文字设置章节 【WPS文字插入目录】,文字,自动生成目录,怎么设置,设置,操作方法,选择,1.WPS文字怎么插入目录以WPS 2019版本为例1
wps中分章节插入页眉 | WPS从第四
wps中分章节插入页眉 【WPS从第四页开始插页眉】,页眉,第四,插入,教程,中分,正文,1.WPS怎么从第四页开始插页眉1、首先将光标定位到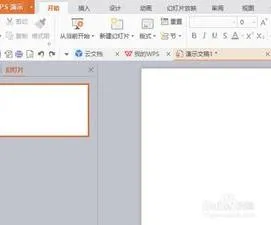
用wps演示做地图 | 用wps演示制作
用wps演示做地图 【用wps演示制作流程图】,演示,图形,轮廓,路径,自定义动画,绘制,1.如何用wps演示制作流程图在WPS文字中做流程图的
wps把文档生成格式 | WPS文档转换
wps把文档生成格式 【WPS文档转换成】,文档,转换成,查看,图片格式,格式,生成,1.WPS文档怎么转换成图片WPS文档转换成图片的具体步骤
wps表格插入汇率公式 | 在wps表格
wps表格插入汇率公式 【在wps表格中插入求和公式】,公式,插入,表格,表格中,求和,添加,1.如何在wps表格中插入求和公式工具:Wps方法如
wps进行样式的复制 | WPS文档中复
wps进行样式的复制 【WPS文档中复制页面的版式】,复制,页面,文档,文字,样式,选中,1.WPS文档中如何复制页面的版式你好:另存为,做一个












