首页 / 教程
wps表格单元格设置 | WPS表格单元格设置多种多样的格式
2023-01-01 23:40:00
1.WPS表格单元格如何设置多种多样的格式
WPS表格中,设置“单元格格式”是用户工作中最常用的操作之一。
WPS表格新版本中允许用户对单元格文本设置多种格式,本文将对多格式的设置技巧进行简单介绍。包括以下方面: 1.单元格多颜色的设定。
2.单元格斜线表头的设置。 3.如何插入特殊符号。
单元格多颜色的设定 下面以图1所示单元格为例,说明如何对其内容进行多颜色设置。具体操作步骤如下: 图1 源数据 步骤1:选中A1单元格中的“WPS Office 2005”文本,选择“格式|设置单元格式”菜单项,在“单元格格式”对话框中,将“颜色”选项中的值设为“蓝色”。
步骤2:点击“确定”按钮,完成设置。使用同样的方法将A1单元格中的“知识点”设为“红色”。
A1单元格多颜色设置完成,如图 2所示。 图2 多颜色设定结果 单元格斜线表头的设置 用户经常需要在WPS表格中制作斜线表头,以前遇到这种情况,用户制作这样的表头总是非常麻烦。
斜线表头效果如图 3所示。 图3 斜线表头 WPS表格目前提供2种方法设置斜线表头: 方法1:通过“上、下标”方式设置斜线表头。
方法2:通过组合键手工换行方法设置斜线表头。 上下标方式 步骤1:首先对“知识点”进行上标设定。
先选中“知识点”,选择“格式|设置单元格式”菜单项,在“单元格格式”对话框中,勾选“特色效果”选项中的“上标”复选框。如图 4所示。
图4 上标的设置 点击“确定”按钮,“知识点”文字设置为上标格式。 步骤2:采用同样方法对“序号”进行下标设定。
A1单元格中的数据变成如图5所示效果。 图5 数据源 步骤3:选择A1单元格,选择“格式|单元格”菜单项,在“单元格格式”对话框中选择“边框”选项卡,对“边框格式”进行斜线设置。
如图6所示。 图6 斜线设置 手工换行输入方式 步骤1:实现在单元格中分行的效果。
首先在单元格中输入“知识点”,按下组合键,光标转到下一行,接着输入“序号”,然后再在“知识点”前加入适当的空格,即可达到如图 5的效果。 步骤2:同方式1的步骤3。
具体设置如图6所示。 步骤3:点击“确定”按钮,斜线表头设置完成,效果图如图3所示。
如何插入特殊符号 在实际工作中,用户需要在单元格中输入一些特殊符号,WPS 表格提供非常实用的特殊符号输入功能。下面以在单元格中输入“√”为例进行说明。
步骤1:将光标定位“精彩”前面的括弧中,选择“插入|符号”菜单项,在“符号”对话框中选择“符号”选项卡,将“子集”下拉列表中的值设为“数学运算符”,然后在符号列表中选择“√”符号。如图 7所示。
图7 特殊符号的选择 步骤2:点击“插入”按钮,然后点击“关闭”按钮关闭符号对话框,符号已插入到所需位置。如图 8所示。
图8 符号输入完毕。
2.WPS如何自定义单元格格式
您好,很高兴为您解答!
1、首先选定所需要设置格式的单元格(应该是某列);
2、右键单击选择“设置单元格格式”,在默认的“数字”选项卡下,“分类"中选择‘’自定义”,并在“类型”编辑框输入“"M"0"*"00”后确定。
3、现在直接在已经设置过格式的单元格中输入“820”后表格就会直接显示“M8*20”了。
更多WPS办公软件教程,请访问:
如有疑问,请点击我的头像提问。祝您生活愉快!
3.如何设置wps表格根据表格内容自动调整行高
wps表格根据表格内容自动调整行高,可在单元格中设置。
方法步骤如下:
1、打开需要操作的WPS表格,选中相关单元格,在开始选项卡中找到单元格一项,点击上方的“格式”选项。
2、在其下拉选项中点击选择“自动调整行高”即可。
3、返回WPS表格,发现wps表格根据表格内容自动调整行高设置完成。

最新内容
| 手机 |
相关内容

windows10中设置 【Windows10中设
windows10中设置 【Windows10中设置用户账户的方法】,设置,方法,用户账户,点击,控制面板,界面,Win10下设置切换输入法需要打开电脑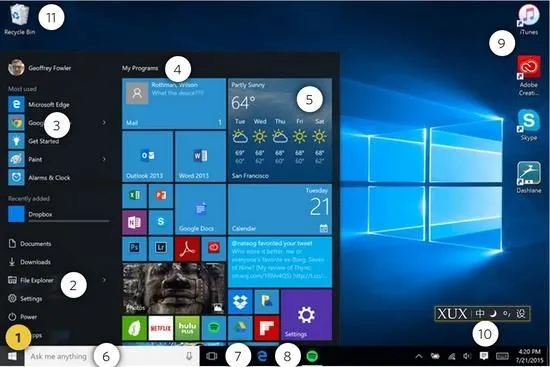
windows10字体大 【windows10字体
windows10字体大 【windows10字体大小怎么设置成黑体】,字体大小,显示,选择,字体大,黑体,点击,1用于自定义设置项目,我们在这里可以
在wps表格中下标 | wps里下标的下
在wps表格中下标 【wps里下标的下标打】,下标,表格中,输入,怎么打,教程,模板,1.wps里下标的下标怎么打在WPS文字中,下标的下标可以通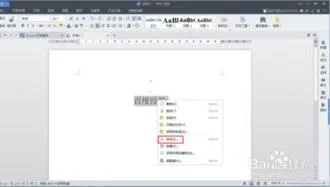
在wps上调整表格间距 | wps文档里
在wps上调整表格间距 【wps文档里用表格调行间距】,表格,行间距,怎么设置,文档,调整,行高,1.wps文档里用表格怎么调行间距首先打开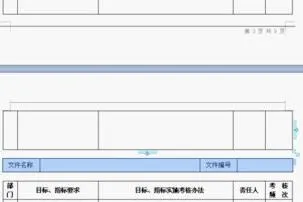
wps文档设置下页标题栏 | wps凡是
wps文档设置下页标题栏 【wps凡是有标题一的都另起一页,设置方法求高手】,设置,标题栏,表格,文档,方法,高手,1.wps凡是有标题一的都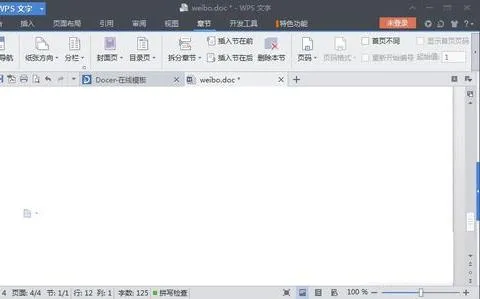
WPS文字设置章节 | WPS文字插入目
WPS文字设置章节 【WPS文字插入目录】,文字,自动生成目录,怎么设置,设置,操作方法,选择,1.WPS文字怎么插入目录以WPS 2019版本为例1
wps数字转换为文本 | 将wps表格中
wps数字转换为文本 【将wps表格中的数值转换为文本形式】,文本,文本格式,表格中,数字,教程,字变,1.怎样将wps表格中的数值转换为文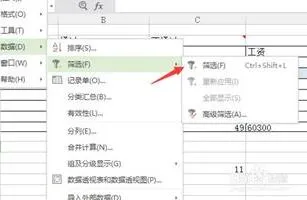
用wps进行筛选 | 用WPS表格筛选出
用wps进行筛选 【用WPS表格筛选出我想要的】,筛选,表格,怎么设置,功能,表格筛选,怎么用,1.怎么用WPS表格筛选出我想要的1.首先选中











