首页 / 教程
wpsoffice做动作 | wps中在做PPT设置动作路径
2022-12-24 01:10:00
1.wps中在做PPT怎么设置动作路径
1、选择要设置动画的幻灯片中的内容,然后切换到【动画】选项卡,在【高级动画】组中单击【添加动画】。
2、随后可以根据需要在弹出的下拉列表中选中合适的动作路径,“转弯”。
3、也可以在弹出的下拉列表中选择【其他动作路径】。
4、弹出【添加动作路径】对话框,然后在【特殊】组合框中选择【尖角星】选项。
5、单击确定,返回文档,设置的路径效果如图所示。
2.WPS的PPT动态文字以及动画怎么做
简单点就是找一些动态模板然后复制它的动画效果,然后动画刷一下就好了。
方法/步骤:
1、我们先复制一段文字进去,在点击动画。动画我们可以选择快捷方式进入,我们在点击里面的动画就可以了。
2、我们这个时候看到里面什么也没有都设置不了,那是因为我们没有选中对象。
3、我们选择了对象之后我们就可以看到可以设置效果了。
4、我们选择添加效果里面在选择进入在选择其他效果。
5、我们在找到颜色打印机。
6、我们这个时候可以看到下面出现一个单击效果,点击倒三角选择效果选项。
7、我们这个时候的声音选择打印机的声音。
8、速度选择自己想要的速度就可以。
3.如何用WPS演示模拟物体常见的运动效果
一、物体沿直线加速、减速、匀速运动的效果
1、以小球向右做直线运动为例,单击“绘图”工具栏里的“椭圆”按钮,鼠标指针变为十字形,按住Shift键在幻灯片上拖动鼠标绘制出一个圆形后,设置其填充效果(如图1)即可得到一个小球。
图1
2、在小球上单击鼠标右键,在弹出的快捷菜单中单击“自定义动画”命令,在屏幕右侧的“自定义动画”任务窗格中依次单击“添加效果/动作路径/向右”(如图2),即可预览到小球向右运动的动画效果。
图2
3、现在我们已经为小球添加了向右运动的动画效果。单击动画路径,路径两端会出现两个圆形控制点,按下Shift键同时向右拖动路径末端的控制点可以调整运动路径的长度(如图3)。
图3
4、在“自定义动画”窗格里,单击动画序列窗口中“椭圆20”选项右侧的下拉箭头,在弹出的下拉菜单中单击“效果选项”命令(如图4),弹出“向右”对话框,我们可以通过修改相关参数调整小球的运动模式:
图4
(1)变速运动:默认情况下,系统自动勾选“平稳开始”、“平稳结束”两个复选项(如图5),小球将会向右做先加速后减速的直线运动。
图5
4.如何使用wps演示做做持续闪动的动画效果
小鸟飞翔的制作步骤
1
先准备两张小鸟飞翔的图片,一个是展翅的,一张是收翅的(主要为了飞翔动作)
2
新建一个WPS演示空白文件--插入--图片,把图片插入到演示文档中
选中第一张图片--动画--自定义动画--进入--出现,然后再选中同一张图片--动画--自定义动画--退出--消失
3
选择“消失”的效果--右键--效果选项--计时,在延迟中输入时间0.02秒
4
然后对插入的另外一张图片,按照步骤1.2.3设置一遍,然后把两张图片的小鸟身体重叠,如下图所示:
5
点击播放,就可以初步得到飞翔的效果咯:
6
接着是如何做出持续飞翔的效果呢?!首先,把两张小鸟图放在左下角,按照飞翔的路径,设置大概位置
7
复制图一和图二,逐步调整飞翔路径(此步骤非常需要耐心),最终效果图如下(复制的图片越多,小鸟飞翔的稳定度越高):
8
小鸟飞翔的部分做完了
END
穿越云端效果
先给演示文档的背景加一个天空的颜色
云端图片叠放,来做出的视觉错觉,首先准备一张云端图片:
插入图片到演示文档中,叠放到底层
设置好之后效果如下:
再插入这张云端图片,适当缩小一下图片的大小,然后叠放在顶层,如下图所示:
穿越云端主要是通过不同大小的最后,给演示文档加上远处云端(插入云端图片再缩小大小)和太阳(插入圆形添加黄色即可)达到更加逼真的效果
大功告成,这样就可以制作出逼真的动画效果啦:
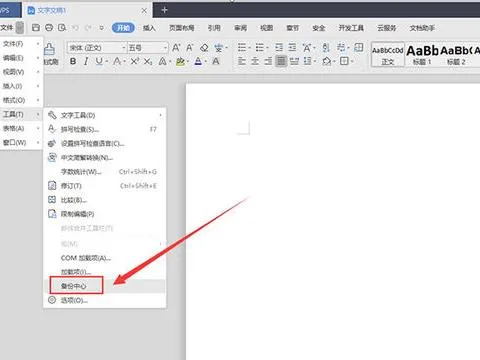
最新内容
| 手机 |
相关内容

windows10中设置 【Windows10中设
windows10中设置 【Windows10中设置用户账户的方法】,设置,方法,用户账户,点击,控制面板,界面,Win10下设置切换输入法需要打开电脑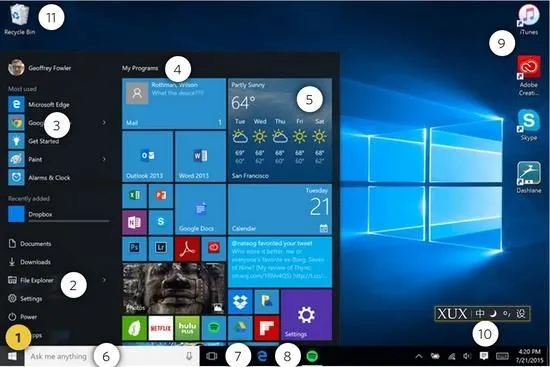
windows10字体大 【windows10字体
windows10字体大 【windows10字体大小怎么设置成黑体】,字体大小,显示,选择,字体大,黑体,点击,1用于自定义设置项目,我们在这里可以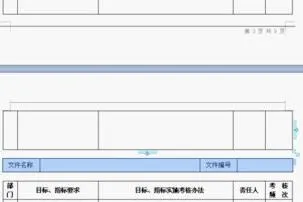
wps文档设置下页标题栏 | wps凡是
wps文档设置下页标题栏 【wps凡是有标题一的都另起一页,设置方法求高手】,设置,标题栏,表格,文档,方法,高手,1.wps凡是有标题一的都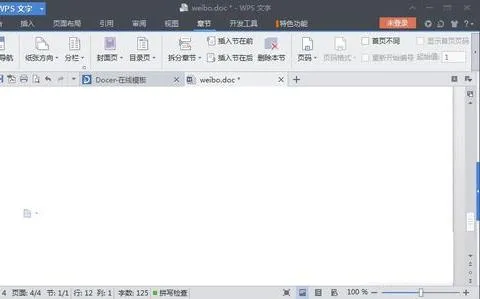
WPS文字设置章节 | WPS文字插入目
WPS文字设置章节 【WPS文字插入目录】,文字,自动生成目录,怎么设置,设置,操作方法,选择,1.WPS文字怎么插入目录以WPS 2019版本为例1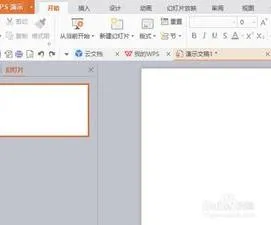
用wps演示做地图 | 用wps演示制作
用wps演示做地图 【用wps演示制作流程图】,演示,图形,轮廓,路径,自定义动画,绘制,1.如何用wps演示制作流程图在WPS文字中做流程图的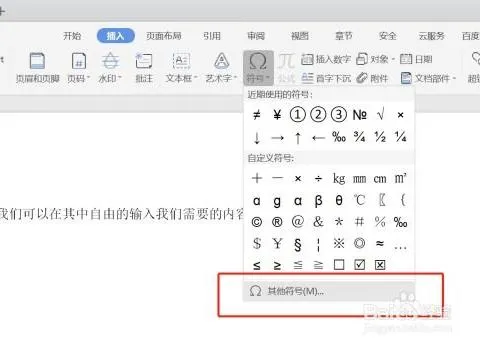
使用wps段落 | wps的段落设置在哪
使用wps段落 【wps的段落设置在哪里调整】,段落,设置,文字,调整,格式,怎么设置,1.wps的段落设置在哪里怎么调整1、打开WPS,找到开始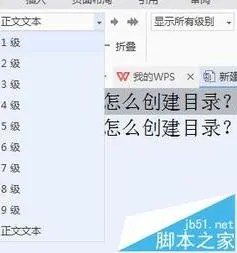
wps创建下拉目录 | 在WPS的文档里
wps创建下拉目录 【在WPS的文档里面设置下拉列表】,下拉列表,设置,表格,下拉,添加,文档,1.如何在WPS的文档里面设置下拉列表您好,很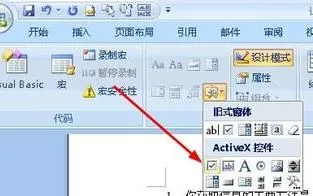
wps中word多项选择 | 在word文档里
wps中word多项选择 【在word文档里,设置多项选择的按钮】,选择,文档,按钮,教程,自定义,怎么设置,1.在word文档里,怎么设置多项选择











