首页 / 教程
wps做页面链接 | wps超链接做wps用超链接
2022-12-29 00:10:00
1.wps超链接怎么做 wps怎么用超链接
在wps中创建超链接的方法如下:
1、打开WPS软件,选择想要插入超链接的内容,右键属性中选择【超链接】。
2、根据需要,选择想要制作的超链接,可以插入文件(图片/视频等)或网页(网站地址),也可以选择文档的其他位置,还可以选择电子邮件地址。
3、根据需要设置超链接后,点击【确定】。
注:为举例需要,设置的超链接为百度网址链接。
4、超链接设置完成,会出现不一样的文字效果。如上图所示,双击即可跳转打开超链接。
扩展资料
当然,如果有需要的话,可以自己设置超链接,这样非常方便,但是如果输入网址,都会变成超链接的话,又会对使用造成干扰。
击左上角“WPS文字“,进入选项对话框,点击“编辑”,取消“Internet或网络路径替换为超俩接”的勾选。,就可以关闭自动将网络路径或邮箱地址生成超链接的功能。
参考资料:WPS官网:怎么关闭自动将网络路径或邮箱地址生成超链接的功能
2.如何设置wps的超链接
首先,我们打开wps,新建一点内容,设置好相应的标题,以备后面设置的需要。
设置好 相应需要链接的位置,我这里就设置三个将要链接的位置。
下面我们就来看一下如何具体设置。
首先,我们建立“书签”
选中“第一页内容”,点击右上方的“书签”
点击“书签”看一下具体如何设置书签。
填写“书签”名称,然后“添加”就可以了。
同样的方法,选择“第二页内容”,“第三页内容”进行“书签”设置。
然后,我们选择第一页的内容,选中“第一页”这几个字,点击“超链接 ”
然后选择“本文档中的位置”,在“书签”里面找到“第一页内容” 选择之后点击“确定”就可以了。设置好了,我们的“第一页”这几个字下面就多了一个横线。表示超链接成功。
同样的方法我们进行复制操作就可以了,完成之后的界面就是这样子。
我们按着键盘上的“ctrl”键,直接鼠标点击就可以超链接到我们设置的地方了。
步骤阅读
具体的设置就是这样滴,大家可以照着步骤设置一下,文档里面的图片也是可以这样超链接的。
3.怎么设置WPS的word文本超链接
新建一个WPS的 Microsoft Word 文档,并命名为“怎么设置文本超链接”。
打开该Word 文档怎么设置WPS的word文本超链接在Word文档上写上需要做超链接的字怎么设置WPS的word文本超链接选定文字,右击鼠标。从选项中选择“超链接”怎么设置WPS的word文本超链接超链接可以选择三种,原有文件或网址、本文档中的位置、电子邮件地址。
这里我选择的是网址超链接,在下方文本框里填写要链接的网址,点“确定”。可以看到原来的文字下方有下划线,字体颜色变成蓝色。
就是设置超链接成功。怎么设置WPS的word文本超链接怎么设置WPS的word文本超链接完成后的超链接,如果网址写错了,可以选定文字,右击鼠标可以对设置好的超链接进行相关操作。
怎么设置WPS的word文本超链接6想要打开超链接,可以通过第五步选定稳定右击鼠标“打开超链接”,还可以按住键盘的CTRL键,放在文字上鼠标箭头变成小手左击鼠标就可以进入链接的网址。
4.wps文件怎么弄成链接
方法/步骤
打开wps,登录你的账号新建一个文档,并保存到相应位置,然后回到你的文档编辑页面,小编这里以wps文字文档为例。
点击文档右上角的“分享“。
在分享文件页面,这时候你可以设置文件的分享权限,有仅查看、可编辑、指定人三种选择,选择好你想设置的分享权限后点击“创建分享”。
在新弹窗页面,点击权限设置下拉图标,在下拉弹窗里选择操作权限,点击时间也可以选择分享有效期。
设置好后通过复制链接的方式,就可以将文档生成为链接分享出去,这样获得链接的任何人都仅能查看这个文档。
总结
1、打开wps,登录你的账号新建一个文档
2、点击文档右上角的“分享“。、
3、在分享文件页面,这时候你可以设置文件的分享权限
4、在新弹窗页面,点击权限设置下拉图标,在下拉弹窗里选择操作权限
5、设置好后通过复制链接的方式,就可以将文档生成为链接分享出去。
5.wps演示超链接怎么做
wps演示超链接制作方法:
工具:wps演示 : PPT
1. 选中文字,按右键,点超链接
2.选本文档位置,现在的个人简介在第一张幻灯片,但个人简介具体内容在第二张幻灯片,所以选2.个人简介或下一张幻灯片就好,点确定就行
注意:不要超链接的时候,选中做了超链接的文字,按右键,点取消超链接就好
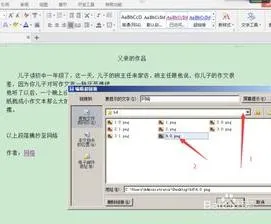
最新内容
| 手机 |
相关内容
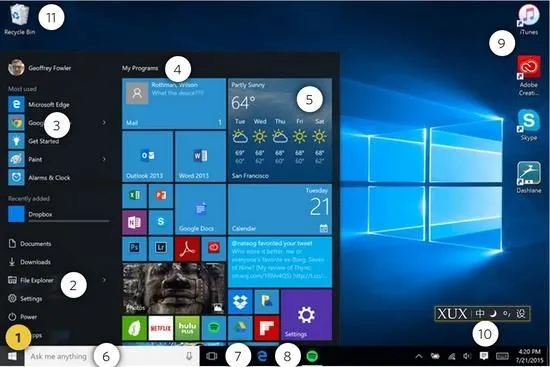
windows10字体大 【windows10字体
windows10字体大 【windows10字体大小怎么设置成黑体】,字体大小,显示,选择,字体大,黑体,点击,1用于自定义设置项目,我们在这里可以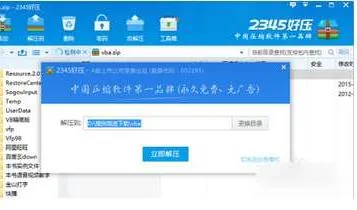
wpsppt启用宏 | 打开启用了宏的PPT
wpsppt启用宏 【打开启用了宏的PPT】,如何打开,启用,禁用,选择,开启,教程,1.如何打开启用了宏的PPT你是想问幻灯片怎么开启宏功能吗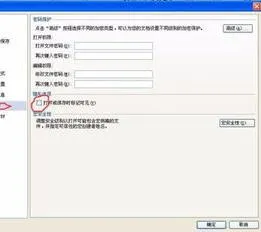
wps始终显示最终状态 | WPS让WORD
wps始终显示最终状态 【WPS让WORD打开就显示最终状态】,最终,状态,显示,打开,如何让,批注,1.WPS如何让WORD打开就显示最终状态如果
在wps中取消超链接 | wps取消超链
在wps中取消超链接 【wps取消超链接】,取消,超链接,链接,单击,打开,表格,1.wps如何取消超链接解决wps如何取消超链接的步骤如下:1.首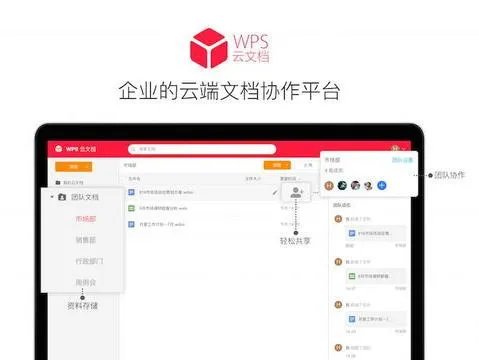
打开分享自wps云文档 | WPS开启文
打开分享自wps云文档 【WPS开启文档自动云存储】,开启,云文档,文档,云存储,打开,界面,1.WPS怎么开启文档自动云存储1、打开WPS文字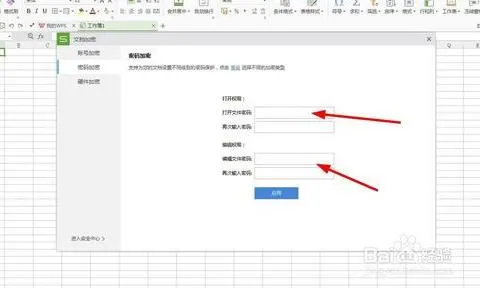
WPS给电子表格加密 | wps表格设置
WPS给电子表格加密 【wps表格设置密码保护为表格文件加密设置打开密码】,表格,怎么设置密码,电子表格,打开,文件加密,加密,1.wps表
wps文件插入二维码 | wps插入二维
wps文件插入二维码 【wps插入二维码】,插入,二维码,条形码,链接,生成,生成二维码,1.wps怎么插入二维码工具:Wps方法如下:1、要使用这
win7清理wps文件恢复 | windows7一
win7清理wps文件恢复 【windows7一键恢复后wps文档恢复】,文档恢复,一键恢复,文件,怎么恢复,删除,方法,1.windows7一键恢复后wps文












