首页 / 教程
wps用触发器触发动作 | Wps演示教程使用触发器
2022-12-29 00:09:00
1.Wps演示教程 如何使用触发器
WPS触发器它可以是一个图片、文字、段落、文本框等,相当于是一个按钮,在WPS中设置好触发器功能后,点击触发器会触发一个操作,该操作可以是多媒体音乐、影片、动画等。
1、在在幻灯片中间的占位符中,插入一张图片;
2、使用“绘图”工具栏上的“文本框”按钮 ,在图片下方放置一个说明性标题;
3、将动画效果与图片挂接:
4、在任务窗格中单击右侧箭头以显示下拉菜单,再单击“计时”。
5、在打开的对话框中单击左下方的“触发器”按钮。
6、选择“单击下列对象时启动效果”,将看到如下所示的列表:
7、选择表示所插入图片的文件,在此例中该文件为“组合19”,单击“确定”
2.wps ppt演示文稿中怎么利用触发器显示动画效果
WPS触发器它可以是一个图片、文字、段落、文本框等,相当于是一个按钮,在WPS中设置好触发器功能后,点击触发器会触发一个操作,该操作可以是多媒体音乐、影片、动画等。
1、在在幻灯片中间的占位符中,插入一张图片;
2、使用“绘图”工具栏上的“文本框”按钮 ,在图片下方放置一个说明性标题;
3、将动画效果与图片挂接:
4、在任务窗格中单击右侧箭头以显示下拉菜单,再单击“计时”。
5、在打开的对话框中单击左下方的“触发器”按钮。
6、选择“单击下列对象时启动效果”,将看到如下所示的列表:
7、选择表示所插入图片的文件,在此例中该文件为“组合19”,单击“确定”
3.WPS如何妙用触发器让相关对象随机显示
1、新建演示文稿,完成基本信息的编辑,如图1。
图1
2、单击“绘图”工具栏里的“矩形”按钮,拖动鼠标绘制一个矩形,覆盖在第一个谜面的上方,并将其填充为白色,无线条颜色(如图2)。
图2
3、在矩形上单击鼠标右键,在弹出菜单里单击“自定义动画”命令,依次单击“自定义动画”窗格里的“添加效果/退出/渐变”命令(如图3)。
图3
随机显示相关内容.ppt
4、双击右侧窗格里的动画选项,在弹出的“渐变”对话框里,先单击顶部的“计时”标签,再单击“触发器”按钮,选中“单击下列对象时启动效果”单选项后,单击右侧的下拉箭头,将该矩形设为自身动画的触发器(如图4)。
图4
5、选中矩形后,按下键拖动鼠标,复制出一个新的矩形,调整其大小覆盖住相应内容。
6、重复上述操作,用新的矩形覆盖相应内容(如图5)。
图5
保存作品,按下键播放动画,单击任意矩形即可显示其所覆盖的内容(如图6)。
图6
4.wps的ppt触发器在哪里
WPS触发器它可以是一个图片、文字、段落、文本框等,相当于是一个按钮,在WPS中设置好触发器功能后,点击触发器会触发一个操作,该操作可以是多媒体音乐、影片、动画等。
1、在在幻灯片中间的占位符中,插入一张图片;
2、使用“绘图”工具栏上的“文本框”按钮 ,在图片下方放置一个说明性标题;
3、将动画效果与图片挂接:
4、在任务窗格中单击右侧箭头以显示下拉菜单,再单击“计时”。
5、在打开的对话框中单击左下方的“触发器”按钮。
6、选择“单击下列对象时启动效果”,将看到如下所示的列表:
7、选择表示所插入图片的文件,在此例中该文件为“组合19”,单击“确定”。
何谓触发器呢,顾名思义,就是点击PPT中某一个元素才会触发相应的效果。
因此,需要先给元素设置添加好动画后,才能有相应的触发器设置。
操作演示:(效果:点击右侧矩形,左侧圆形才会飞入)
插入图片,并插入触发对象(图片、文字什么的都可以——点它出动画)。为了分清除我插了三个形状做“触发对象”,三张图片做“动画对象”;
2、设定三张图片的自定义动画,然后右击动画序列找“计时”;
3、在弹出的对话框中找“触发器”,在下拉菜单里找相应的触发对象。比如本例中,我要点“等腰三角形”出那条狗的图片,就在动画序列中,右击狗图的那个选项,在弹出的对话框里点选“触发器”,在下拉菜单里选触发对象——“等腰三角形
选中触发器,按一下delete键就删掉了。 如果只是让触发器不出现在屏幕上,让他小一点就好了,或者用文字图片覆盖一下,并且调成自动播放就好了。 知识扩展: PPT触发器的用途:知道PPT触发器是什么了吧!下面Word联盟再来说一下,在哪些情况下我们可以用到这个PPT触发器。我们经常在制作PPT课件的时候,可能需要在课件中插入一些声音文件,但是怎样才能控制声音的播放过程呢?比如:我们想点击一个“播放”按钮,声音就会响起来,第一次点击“暂停/继续”按钮声音暂停播放、第二次点击“暂停/继续”按钮时声音继续接着播放(而不是回到开头进行播放),点击“停止”按钮声音停止。这项功能设置在PPT课件中是
5.WPS演示触发器让对象自由递增与递减的方法是什么
制作方法:
一、制作以步长为1递增效果
1、新建一个WPS演示。点击“插入”菜单的“形状”的“基本形状”的“距形”工具,在编辑区画一个正方形填充颜色默认(187、224、227),选定小正方形点击“绘图工具”的“形状轮廓”为“无线条颜色”。选定正方形,在展开的“绘图工具”菜单下单击工具栏的“形状大小”图标,如(图1)设在现的宽和高都是1厘米,确定。
2、“Ctrl+鼠标左键”复制9个1厘米的正方形,拼成一个长10厘米没缝隙的长方形(选定10个正方形,点击“绘图工具”的“对齐”,“顶对齐”一次,“横向分布”一次)。
3、点击“插入”菜单的“形状”的“动作按钮”的第一个对象,在编辑画出一个合适的对象(作为触发按钮),填充颜色默认。选定其右键“添加文本”,在长方形按钮内添加“步长为1递增”。
4、选定已排成长方形的最后9个小正方形(图2 ),点菜单“动画”的“自定义动画”的选项,在右边的“自定义动画”窗格所有选定对象,点击的“添加效果”的“进入”的“出现”动作,全部的“出现”的动画效果的“开始”为“单击时”(图3);选定“自定义动画”里的9个动画时点击并进入“计时”,在出现“计时”对话框,点选“单击下列对象时启动效果”的对象是“动作按钮:自定义的步长为1递增的按钮”(图4),确定,(图5)是动画窗格所显示的动画是添加了触发器的动画。
5、保存、演示就OK了'
二、制作以步长为5递减实例
1、在上面的实例下制作。点击“插入”菜单的“形状”的“基本形状”的“距形”工具,在编辑区画一个长方形。填充颜色默认;选定长方形点击“绘图工具”的“形状轮廓”为“无线条颜色”。在展开的“绘图工具”菜单下单击工具栏的“形状大小”图标,如(图6)设在现的宽5厘米和高1厘米,确定。
2、复制1个“5厘米*1厘米”的长方形,拼成一个10厘米(按需要)没缝隙的长方形后再选定2个长方形,点击“绘图工具”的“对齐”的“顶对齐”一次。
3、点击“插入”菜单的“形状”的“动作按钮”的第一个对象,在编辑画出一个合适的对象(作为触发按钮),填充颜色默认。选定其右键“添加文本”,在长方形按钮内添加“步长为5递减”。
4、选定已排成长方形的最后2个小长方形(图7),点菜单“动画”的“自定义动画”的选项,在右边的“自定义动画”窗格所有选定对象,点击的“添加效果”选“退出”的“消失”。全部的“消失”动画效果的“开始”为“单击时”(图8),在选定这2个动画时点击并进入“计时”,在出现“计时”对话框,选“单击下列对象时启动效果”的对象是“动作按钮:自定义的步长为5递减的按钮”(图9),确定。(图10)是动画窗格所显示的动画是添加了触发器的动画。
5、保存、演示就OK了。

最新内容
| 手机 |
相关内容
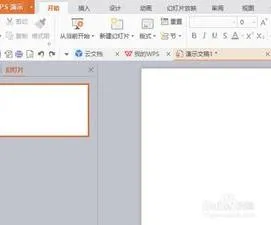
用wps演示做地图 | 用wps演示制作
用wps演示做地图 【用wps演示制作流程图】,演示,图形,轮廓,路径,自定义动画,绘制,1.如何用wps演示制作流程图在WPS文字中做流程图的
wps将数值粘贴为显示 | WPS复制粘
wps将数值粘贴为显示 【WPS复制粘贴数据】,数据,复制粘贴,显示,教程,粘贴,打印,1.WPS如何复制粘贴数据WPS复制粘贴数据方法: 1、将wp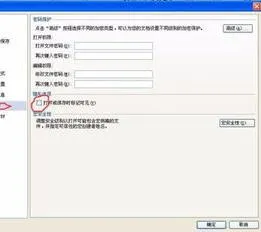
wps始终显示最终状态 | WPS让WORD
wps始终显示最终状态 【WPS让WORD打开就显示最终状态】,最终,状态,显示,打开,如何让,批注,1.WPS如何让WORD打开就显示最终状态如果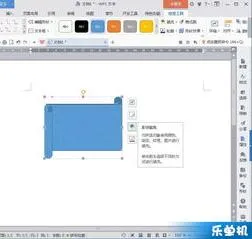
wps把内容添加进文本框 | wps演示
wps把内容添加进文本框 【wps演示添加文本框】,文本框,文字,添加,插入,文档,演示,1.wps演示怎么添加文本框WPS演示添加文本框的方法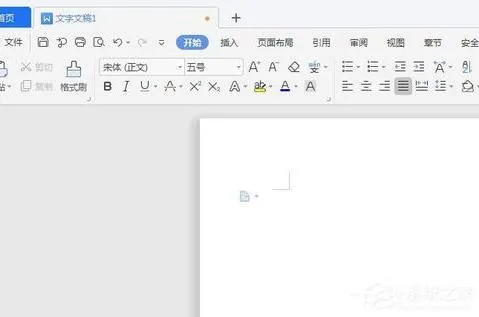
wps中多页显示 | wps里面一页显示
wps中多页显示 【wps里面一页显示多页设置】,显示,怎么让,文字,设置,怎么设置,显示器,1.wps里面一页显示多页怎么设置1、启动WPS软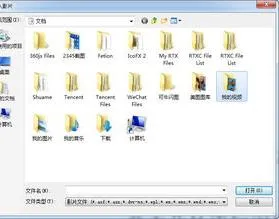
wps演示里嵌入格式 | 在WPS演示上
wps演示里嵌入格式 【在WPS演示上嵌入网上视频,格式不支持】,演示,嵌入,视频,格式,网上,不支持,1.怎样在WPS演示上嵌入网上视频,格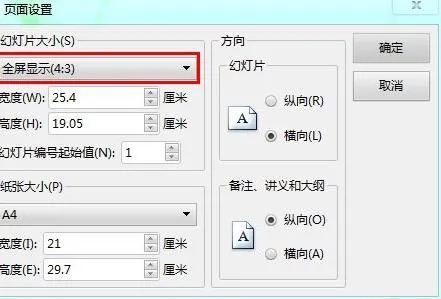
让wps显示行书 | WPS字体中找不到
让wps显示行书 【WPS字体中找不到行书字体】,字体,行书字体,找不到,如何制作,教程,行书,1.WPS字体中怎么找不到行书字体以WPS 2019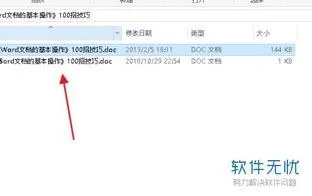
显示wps中的超链接 | wps中打开超
显示wps中的超链接 【wps中打开超链接】,超链接,怎么设置,链接,文字,打开,超链接怎么做,1.wps中怎么打开超链接以WPS表格2019版本为












