首页 / 教程
wps中形成图表 | wps文字做图表wps文字生成图表范文
2022-12-30 23:59:00
1.wps文字怎么做图表 wps文字怎么生成图表范文
1、打开WPS文字软件,单击菜单栏“插入”——图表。
2、此时自动打开WPS表格软件,并在WPS表格中有了一个柱状图。
3、在WPS表格软件中选定刚才插入的柱状图,单击菜单栏“插入”——图表。 弹出“图表类型”对话框,找到“饼图”并单击右面的下箭头。
4、在展开的饼图类型中选择一种饼图类型,并单击。
5、在出现的配色方案中选择一种自己喜欢的配色方案,单击“下一步”。
6、在“源数据”对话框中选择好数据区域,并设置好系列产生在行还是列,并单击“下一步”。
7、在弹出的“图表标题”对话框中选择“标题选项卡”,填充好标题。
8、切换到“图例”选项卡,选择好标题位置。
9、切换到“数据标志”选项卡,选择合适的数据标签,单击“完成”按钮。
2.WPS文字中快速生成指定图表技巧有哪些
操作步骤
1、打开WPS文字,点击菜单栏--插入--图表,一张系统自定的图表会在文字中产生,同时,也会在WPS表格中生成表格数据以及图表。
2、在WPS表格中打开我们需要绘制的表格数据,或者新建一个。
3、切换到随着WPS文字产生的表格中,把所有东西删除,将book1中的数据复制到这里。
4、在表2中,选中全部,点击插入--图表,然后一步一步设置图表样式,点击完成。
5、这时在看看WPS文字吧,图表是不是随着你插入的表格数据新产生了图表呢?
3.word怎么生成图表
我们已经习惯了使用Word来编辑文档,使用Excel来处理数据生成数据图表。
虽然在较早版本的Word中同样具有生成数据图表的功能,但是多少显得有些单薄。Word2007在数据图表方面作了很大改进,只要您不是需要复杂的数据分析,Word2007完全可以帮您在数据图表的装饰和美观方面进行专业级的处理。
笔者对Word2007图表处理功能简单试用之后发现其提供的强大的样式库真的可以与想象完美融合,制作出美轮美奂、变化万千的精美图表。下面以一个简单的实例来说明Word2007图表的制作过程,权当是抛砖引玉,希望广大读者举一反三,使用好这个功能。
Word2007图表制作的顺序是:选择图表类型—整理原始数据—图表设计—图表布局—图表格式。所有的内容Word均独立完成,不需要另外借助Excel。
1.选择图表类型首先需要根据数据的特点选择适当的图表。点击“插入—图表”,弹出“创建图表”窗口。
由于选择的例子是一个压力随温度变化的组数据,为了反映出变化趋势,需要选择数据类型中的XY散点图,由于是等间隔截取的数据,所以我们采用平滑的曲线段来将它们串联。2.整理原始数据确定图表类型后,屏幕会发生一系列变化,请耐心等待。
屏幕右侧会出现根据您选择的图表类型而内置的示例数据。广大用户在以往的操作过程中往往会遇到生成图表与理想类型不符的问题,原因大多是在数据格式方面有了差错。
所以示例数据的目的就是引导您按照格式进行数据录入。在您改动数据的时候,左侧的图表会实时显示数据信息,这是Word2007的一大特点,很是直观。
这时,上方的工具区也转换为图表相关,接下来我们将重点使用它们来修饰图表草表和数据。实例共有两项数据:“温度”和“压力”。
利用工具栏上“编辑数据源”可以调出数据编辑窗口,在这里对图表数据区域、数据切换和添加、删除等细节进行操作。直到左侧图表窗口出现我们期望的图形草图。
3.图表设计图表设计主要是“快速布局”和“快速样式”,操作方式很简单。保持图表的选中状态,在缩略图显示的功能键上单击即可。
快速样式主要是根据图表类型而进行的美化设计。在折线类型中就提供了多达60种内置样式,一定有一款适合您。
经过这两项处理,图表的样子就大体有眉目了,还需要在细节上再下下功夫,下面进入图表布局的设置。

最新内容
| 手机 |
相关内容
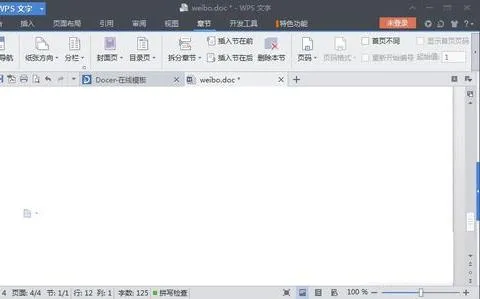
WPS文字设置章节 | WPS文字插入目
WPS文字设置章节 【WPS文字插入目录】,文字,自动生成目录,怎么设置,设置,操作方法,选择,1.WPS文字怎么插入目录以WPS 2019版本为例1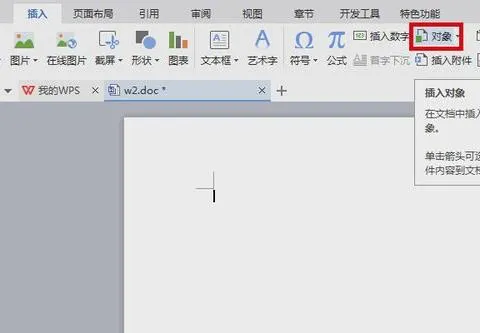
在wps文档中插入四方体 | 在wps文
在wps文档中插入四方体 【在wps文字里输入方框符号】,文字,输入,方框符号,文档,插入,怎样插入,1.如何在wps文字里输入方框符号操作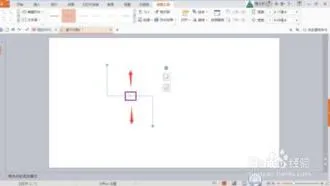
wps中把线画直 | WPS文字画直线
wps中把线画直 【WPS文字画直线】,文字,拖动,工具栏,教程,点击,插入,1.WPS文字怎么画直线2016版WPS文字画直线的方法:1. 点击菜单栏
wps表格快速录入日期 | 在wps文字
wps表格快速录入日期 【在wps文字中快速输入日期】,日期,快速,输入,表格,文字,插入,1.怎么在wps文字中快速输入日期依次单击“插入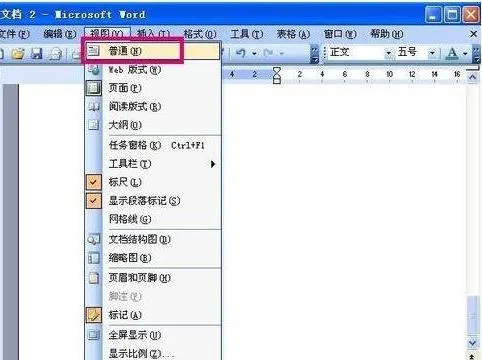
wps文字删除图形 | WPS里面的删除
wps文字删除图形 【WPS里面的删除或者替换】,替换,删除,图形,文字,提示,教程,1.WPS里面的图片怎么删除或者替换1、首先打开自己的wp
wps把文档生成格式 | WPS文档转换
wps把文档生成格式 【WPS文档转换成】,文档,转换成,查看,图片格式,格式,生成,1.WPS文档怎么转换成图片WPS文档转换成图片的具体步骤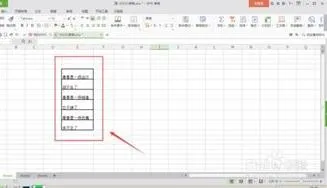
wps文字中的表格对齐 | WPS文字表
wps文字中的表格对齐 【WPS文字表格对齐】,文字,表格,对齐,怎么才能,教程,选择,1.WPS文字表格怎么对齐WPS表格文字对齐的设置方法1,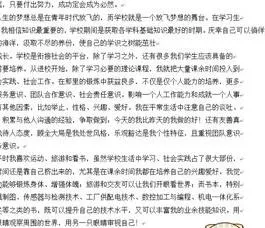
wps每行字长度相同的 | word中,每
wps每行字长度相同的 【word中,每行文字不一样长度,快捷的把每行都弄成一样的长度啊】,长度,文字,表格,怎么设置,表格中,字数,1.wor












