首页 / 教程
快速进入Windows 10的文件管理系统怎么办?
2022-10-23 18:49:00
最近,很多朋友表示,在更新到Windows 10之后,有人会发现桌面上的“我的电脑”没有了,那么怎样才能快速进入我们熟悉的那个文件管理系统,开始正常的工作呢?这是目前很多用户都非常关心的问题,下面,我们就一起来看看快速进入Windows 10的文件管理系统的解决方法。
在这里我们主要介绍两条路径,第一个就是让“我的电脑”变回来。
首先,点击开始菜单找到“设置”,这样我们就进入了设置界面。这时我们再点击“个性化”部分。
 Windows 10
Windows 10
开始菜单
 Windows 10
Windows 10
设置“个性化”
 Windows 10
Windows 10
点击左侧的“主题”,我们会看到“相关设置”部分,有一个桌面图标设置的选项。
 Windows 10
Windows 10
选择“桌面显示设置”
点击它就是我们曾经熟悉的界面了,这只要勾上“计算机”就算是完工了。
 Windows 10
Windows 10
勾上“计算机”
现在我们在桌面上就能看到“此电脑”了,是的,在Win10里已经改名叫“此电脑”了,至于它的功能还是和以前一样。
向作者提问标签:最新应用技巧桌面软件
利用文件资源管理器
好了,下面介绍第二种方法,那就是利用“文件资源管理器”。不过用户们会发现,点击“文件资源管理器”进入的不是“我的电脑”,而是“快速访问”。
那么怎样才能把它变成我们熟悉的“我的电脑”呢?首先点开“文件资源管理器”,点击左上角的“查看”。
查看选项
然后在拉出的菜单中,我们就能看到“选项”按钮。
点击“选项”按钮弹出“文件夹选项”按钮,我们就能看到“文件资源管理器时打开”的设定。在默认情况下是“快速访问”,而我们可以将其改成“此电脑”。
 Windows 10
Windows 10
选择“此电脑”
这样我们即使不在桌面上显示“此电脑”,也能够通过“文件资源管理器”快速进入文件管理系统了。
以上就是快速进入Windows 10的文件管理系统的解决方法,获取实用知识分享请持续关注电脑知识网。
最新内容
| 手机 |
相关内容

windows10中设置 【Windows10中设
windows10中设置 【Windows10中设置用户账户的方法】,设置,方法,用户账户,点击,控制面板,界面,Win10下设置切换输入法需要打开电脑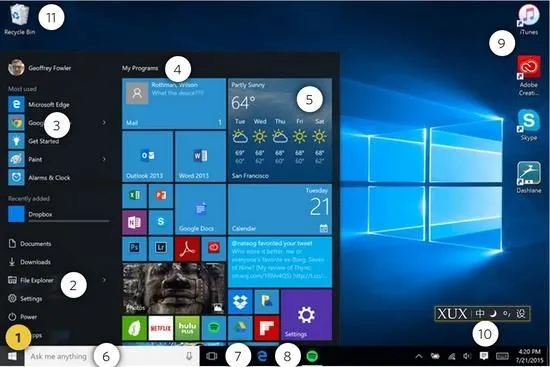
windows10字体大 【windows10字体
windows10字体大 【windows10字体大小怎么设置成黑体】,字体大小,显示,选择,字体大,黑体,点击,1用于自定义设置项目,我们在这里可以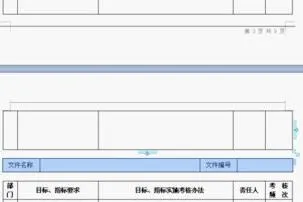
wps文档设置下页标题栏 | wps凡是
wps文档设置下页标题栏 【wps凡是有标题一的都另起一页,设置方法求高手】,设置,标题栏,表格,文档,方法,高手,1.wps凡是有标题一的都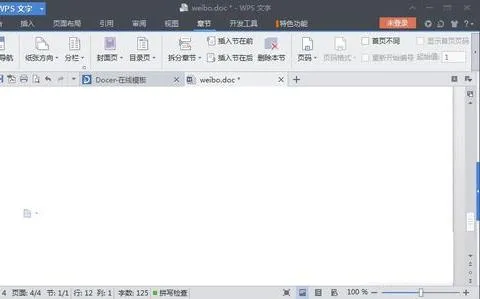
WPS文字设置章节 | WPS文字插入目
WPS文字设置章节 【WPS文字插入目录】,文字,自动生成目录,怎么设置,设置,操作方法,选择,1.WPS文字怎么插入目录以WPS 2019版本为例1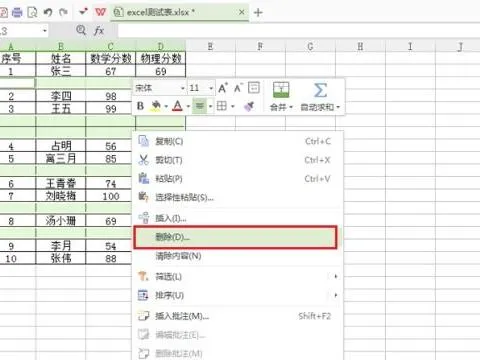
wps空白表格默认 | wps表格修改默
wps空白表格默认 【wps表格修改默认设置】,修改,表格,默认,模板,教程,双击,1.wps表格怎样修改默认设置第一种方法:默认页面设置法 新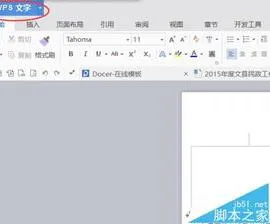
wps纸型设置 | WPS中设置纸张的大
wps纸型设置 【WPS中设置纸张的大小】,设置,文件,格式,添加,怎么把,自定义,1.WPS中怎么设置纸张的大小题解决:可能没正确识别打印机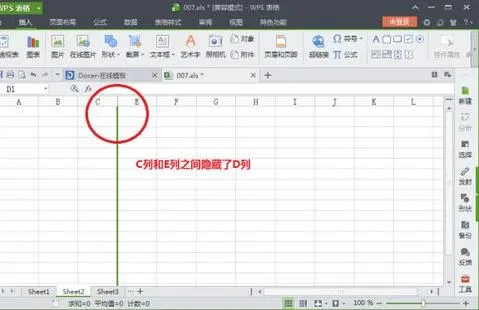
手机版wps表格截图快捷键 | 在WPS
手机版wps表格截图快捷键 【在WPS表格里快速截图】,表格,快速截图,文档,截图,手机版,选择,1.如何在WPS表格里快速截图1、选择你所需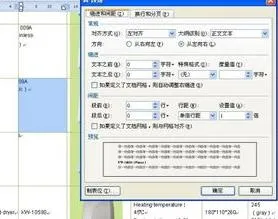
wps文档中表内文字调整 | WPS设置
wps文档中表内文字调整 【WPS设置表格内文字段落】,文字,表格,调整,段落,设置,文档,1.WPS如何设置表格内文字段落1.打开“wps文字”











