首页 / 教程
wps把ppt创建成讲义版 | 请问我使用wps把ppt转化成word
2022-11-27 05:50:00
1.请问我使用wps 怎么把ppt转化成word
介绍4种将PPT演示文稿里的文字转换成Word文档的方法,以供参考
1.利用"大纲"视图 打开PPT演示文稿,单击"大纲",在左侧"幻灯片/大纲”任务窗格的“大纲”选项卡里单击一下鼠标,按"Ctrl+A"组合健全选内容,然后使用"Ctrl+C"组合键或右键单击在快捷菜单中选择"复制"命令,然后粘贴到Word里。
小提示:这种方法会把原来幻灯片中的行标、各种符号原封不动的复制下来。
2.利用"发送"功能巧转换 打开要转换的PPT幻灯片,单击"文件"→"发送"→"MicrosoftWord"菜单命令。 然后选择"只使用大纲"单选按钮并单击"确定"按钮,等一会就发现整篇PPT文档在一个Word文档里被打开。
小提示:在转换后会发现Word有很多空行。在Word里用替换功能全部删除空行可按"Ctrl+H"打开"替换"对话框,在"查找内容"里输入"^p^p",在"替换为"里输入"^p",多单击几次"全部替换"按钮即可。("^"可在英文状态下用"Shift+6"键来输入。)
3.利用"另存为"直接转换 打开需要转换的幻灯片,点击"文件"→"另存为",然后在"保存类型"列表框里选择存为"rtf"格式。现在用Word打开刚刚保存的rtf文件,再进行适当的编辑即可实现转换。
4.PPTConverttoDOC软件转换 PPTConverttoDOC是绿色软,解压后直接运行,在运行之前请将Word和PPT程序都关闭。 选中要转换的PPT文件,直接拖曳到"PPTConverttoDOC"程序里。 单击工具软件里的"开始"按钮即可转换,转换结束后程序自动退出。
小提示:如果选中"转换时加分隔标志",则会在转换好的word文档中显示当前内容在原幻灯片的哪一页。 转换完成后即可自动新建一个Word文档,显示该PPT文件中的所有文字。
2.怎样用wps制作ppt详细步骤
到金山的wps官方网站下载wps套件,并且安装
2
安装完毕,打开wps演示
3
点击右上角的“新建空白文档”
4
可以看到我们新建了一个新的ppt
5
点击菜单栏上的“文本框”按钮,在ppt上拖曳,可以创建一个新的文本框
6
在里面可以键入文字
7
点击菜单栏的“形状”,可以看到可以添加很多自定义的形状
8
一个简易的ppt页面就做成了
9
点击“开始”--“从当前开始”,即可全屏放映
10
点击左上角--文件--另存为,可以保存ppt,最好保存成ppt文件,防止出错
3.如何将wps幻灯转换成pp
试试: 方法一:发送法 在Word中,打开相应的文档,把Word中需要转换成PPT的字符设置成标题1、标题2、标题3,不必考虑字体、段落格式。
执行“文件→发送→”命令,系统自动启动PowerPoint,并将Word中设置好格式的文档转换到演示文稿中。 方法二:PowerPoint的大纲视图法。
首先,打开Word文档,全部选中,执行“复制”命令。然后,启动PowerPoint,如果是Word2002版,选择“普通”视图,单击“大纲”标签(如图二);如果没有“大纲”和“幻灯片”选项卡,显示的方法是在“视图”菜单上,单击“普通(恢复窗格)”或在窗口的左下角,单击[普通视图(恢复窗格)]按钮;将光标定位到第一张幻灯片处,执行“粘贴”命令,则将Word文档中的全部内容插入到了第一幻灯片中。
接着,可根据需要进行文本格式的设置,包括字体、字号、字型、字的颜色和对齐方式等;然后将光标定位到需要划分为下一张幻灯片处,直接按回车键,即可创建出一张新的幻灯片;如果需要插入空行,按[Shift+Enter]。经过调整,很快就可以完成多张幻灯片的制作(如图三)。
最后,还可以使用“大纲”工具栏,利用“升级”、“降级”、“上移”、“下移”等按钮进一步进行调整。 方法三:直接创建演示文稿法。
在Word中应用“样式”和快捷键来直接创建演示文稿。 先解释一下什么是样式:样式是Word中早就有的功能,只不过我们很少用到它,使用样式功能可以使文档的创建和管理易如反掌。
样式工具栏就在操作界面的左上端,通常都写着“正文”两个字。点击右侧的向下箭头,会出现“标题1、标题2、标题3……正文”等内容。
您还可以按住“Shift”键的同时点击向下箭头,看看会出现什么情况? 请先把你认为要作为一张幻灯片标题的地方选中,然后选择“标题1”,其他也依次类推。 然后在菜单栏上选择“工具/自定义”,再在弹出的对话框中选“命令”选项卡,从左窗口中选“所有命令”,从右窗口中找到“PresentIt”命令。
用鼠标左键按住并拖动“PresentIt”至Word的菜单栏或工具栏均可。 用此快捷键可直接调用PowerPoint程序,并把当前的Word文档直接转换为PowerPoint演示文稿,以大纲视图显示。
点击“PresentIt”后你会发现,用标题1样式定义过的标题全都作为独立的一页幻灯片。如果你没给Word文档定义样式,点击[PresentIt]后,PowerPoint会把文档的每一段落作为一张幻灯片,是不是很简单啊?以后你尽可以在你习惯的Word下编排文章,然后轻松地转为PowerPoint演示文稿。
4.WPS如何用母版迅速打造ppt模板
对于新手来说制作ppt是件难事,其实按照本教程所写,利用好母版,就能迅速制作出一份简洁美观的演示文稿。首先新建一个演示文稿,把视图改为“幻灯片母版”。如图1.然后就可以编辑母版样式了。
第二步,使用自动的幻灯片设计,有已经配好的背景色和格式,方便直接使用。“格式”——“幻灯片设计”,如图2,选中一种设计方案,应用到所有幻灯片(因为要风格统一,所以选用一致的设计方案;如果有特别需要,也可以在同一个幻灯片中使用多种设计方案)。
第三步,根据需要微调各个版式的格式。在菜单栏选择“格式”——“幻灯片版式”,根据需要为每张幻灯片选择版式,有多种版式可以选择。如图3
除了使用wps演示已有的设置来制作幻灯片,还可以用网上下载到的模板来制作。但是网上下载的模板多含有一些logo与文字,初学者很烦恼这些去不掉的logo和字,实际上,我们也可以利用母版视图来去掉多余的东西。选择“视图”——“母版”——“幻灯片母版”,就出现了两个母版,一个是封面样式的,一个是内容页样式,然后在每个母版中根据自己需要增删元素,切换到普通视图,就能看到修改后的效果了。
想使用别人的模板,但是觉得配色不是自己想要的?解决办法也很简单。切换到母版视图,在幻灯片空白处点右键,选择“背景”,出来个对话框。如图4. 在第一个下拉框中选择“其他颜色”,可以改变幻灯片的背景色;建议选择“填充效果”,有“渐变”“纹理”“图案”“图片”四个选项卡,可以任意修改,自定义设置幻灯片的背景配色。选择后点“应用”,于是幻灯片的背景就被改变了。要注意的是,在母版视图下,封面的母版,与内容页的母版,最好各修改一次,毕竟封面与内容页的设计还是要有所区别。
5.怎样将wps转化为ppt
1.双击文件,将其打开。
2.这个时候DPS文件会用WPS软件打开。点击“WPS演示”,在弹出的菜单中选择“另存为”命令。
3.在“另存为”对话框中选择“保存类型为”Microsoft Powerpoint 97/2000/XP/2003“设置保存位置保存文件。这个时候就可以发现已经修改为PPT格式了。
4.当然不一定在保存对话框中修改文件格式,其实在菜单里也可以选择,如图所示。在“WPS演示”菜单下可以直接选择。
扩展资料:
Microsoft Office PowerPoint,是微软公司的演示文稿软件。用户可以在投影仪或者计算机上进行演示,也可以将演示文稿打印出来,制作成胶片,以便应用到更广泛的领域中。利用Microsoft Office PowerPoint不仅可以创建演示文稿,还可以在互联网上召开面对面会议、远程会议或在网上给观众展示演示文稿。
Microsoft Office PowerPoint做出来的东西叫演示文稿,其格式后缀名为:ppt、pptx;或者也可以保存为:pdf、图片格式等。2010及以上版本中可保存为视频格式。演示文稿中的每一页就叫幻灯片,

最新内容
| 手机 |
相关内容

wps把文档生成格式 | WPS文档转换
wps把文档生成格式 【WPS文档转换成】,文档,转换成,查看,图片格式,格式,生成,1.WPS文档怎么转换成图片WPS文档转换成图片的具体步骤
更换wps模板背景 | wps的ppt的背景
更换wps模板背景 【wps的ppt的背景换呀】,模板,点击,选择,替换,更换,教程,1.wps的ppt的背景怎么换呀WPS 第一、我们可以点击菜单栏
wps保存幻灯片不显示 | WPS中打开O
wps保存幻灯片不显示 【WPS中打开OFFICE的PPT,部分不能显示是什么问题呢】,显示,打开,无法显示,格式,教程,幻灯片,1.WPS中打开OFFIC
wps转换成网页版本的 | 用wps将wor
wps转换成网页版本的 【用wps将word文档转换成网页版】,转换成,网页版,文档,网页,版本,教程,1.怎么用wps将word文档转换成网页版用w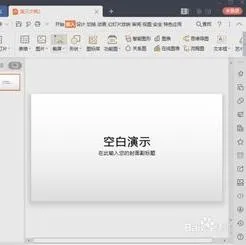
更换幻灯片背景wps | wps的ppt的背
更换幻灯片背景wps 【wps的ppt的背景换呀】,幻灯片,修改,选择,图形,更换,教程,1.wps的ppt的背景怎么换呀WPS 第一、我们可以点击菜
wps去掉幻灯片背景 | wpsppt去除背
wps去掉幻灯片背景 【wpsppt去除背景】,幻灯片,去除背景,去除,修改,母板,怎么删除,1.wps ppt怎么去除图片背景1、打开WPS的PPT文件,
把手机图转换成wps文件 | 把手机照
把手机图转换成wps文件 【把手机照片上的文字转换成Word文档】,转换成,文档,文字,手机照片,文件,怎么把,1.如何把手机照片上的文字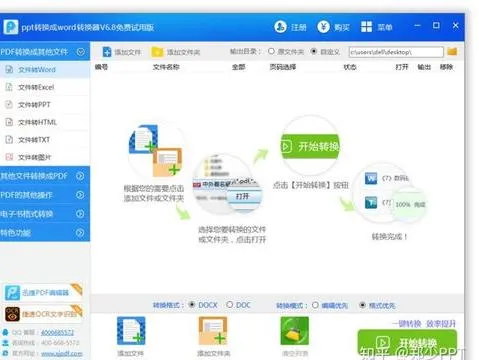
讲wps转成ppt模板 | wps把一张ppt
讲wps转成ppt模板 【wps把一张ppt变成模板变】,格式,模板,文件,转成,批量,文字,1.wps把一张ppt变成模板怎么变1.打开powerpoint,在工












