首页 / 教程
电脑OpenVPN的使用详细步骤
2023-09-23 22:13:00
原标题:"Win7系统电脑OpenVPN的使用方法"关于电脑问题教程分享。 - 来源:65路由网。
Win7系统电脑怎么使用OpenVPN?有用户下载OpenVPN后却不知道该如何使用,下面就给大家介绍OpenVNP的具体使用方法。
操作方法:
1、首先打开OpenVPN文件夹,另外准备好OpenVPN线路配置文件(由VPN服务商提供);
2、开始安装OpenVPN软件,双击EXE安装程序(如果是Vista和Win7及以上Windows系统,因为默认启用了UAC用户控制功能的缘故,需要右键以管理员身份运行安装),运行后按照提示逐步安装即可;
安装过程中组件安装选择默认的全部勾选,提示安装的虚拟网卡也需要安装。至于安装路径,一般默认即可。如果考虑后续使用权限问题(复制移动OpenVPN线路配置文件需要管理员身份),也可以安装到其它目录下。
3、安装后,依次点击“开始菜单”——“所有程序”——“OpenVPN”——“Shortcuts”——“OpenVPN configuration file directory”,打开OpenVPN线路配置文件存放文件夹,将VPN服务商提供的OpenVPN线路配置文件放置在该目录下;
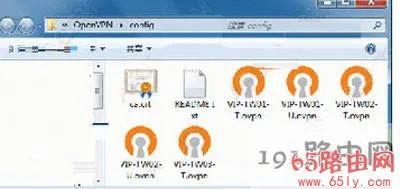
注:有些VPN服务商线路比较多,可能会按照UDP和TCP连接协议这样分文件夹放置,这时只需直接移动文件夹即可,OpenVPN软件会自动加载子目录。但需注意子文件夹下需至少包含.ovpn和.crt这两个后缀文件。
OpenVPN线路配置文件一般有.ovpn、.crt和.key这三个后缀文件,当然有些服务商也可能不会提供.key密钥文件,有.ovpn线路配置文件和.crt证书文件即可,具体和它服务器设置有关。
4、运行安装的“OpenVPN GUI”软件,在任务栏找到程序图标,右键即可看到已加载线路(注:OpenVPN GUI软件线路导入上限是50条,超过则不会显示,并且每次点击软件都会提示一下,这个目前还没有什么好的解决方法);
5、选择线路,点击里面的“Connect”连接;

6、弹出用户名密码输入窗口;

7、输入后即可开始自动连接,连接成功程序图标会变为绿色,并且提示连接成功;

8、如果需要断开连接,右键点击程序线路里的“Disconnect”断开即可。

最新内容
| 手机 |
相关内容

电脑安装内存怎么扩容(安装内存如
电脑安装内存怎么扩容(安装内存如何扩大),内存,内存条,运行,硬盘,点击,安装内存,选择,数据,1. 安装内存如何扩大你好,小米手机内存卡设置的
mac系统电脑查看内存(mac电脑如何
mac系统电脑查看内存(mac电脑如何查看内存),点击,内存,文件,系统,清理,选择,占用,功能,1. mac电脑如何查看内存在MacBook Air屏幕左上角点
电脑系统出现故障怎么恢复(电脑系
电脑系统出现故障怎么恢复(电脑系统故障怎么办),显示器,点击,显卡,系统,主板,重启,故障,信号,1. 电脑系统故障怎么办电脑老是出现系统错误
cdr文件是什么?怎么打开
cdr文件是什么?怎么打开,文件,方法,桌面上,路由网,工具,格式,教程,快捷键,原标题:"cdr文件是做什么用的?打开CDR文件的方法"关于电脑问题教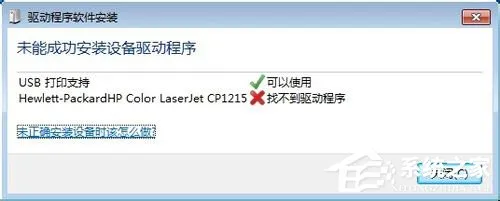
Win7系统连接打印机提示“未能成功
Win7系统连接打印机提示“未能成功安装设备驱动程序”怎么办?,设备驱动,安装,驱动,程序,选择,提示,解决办法,安装驱动, 最近有Win7系统用
龙视安网络摄像头设置(龙视安无线
龙视安网络摄像头设置(龙视安无线摄像头怎么安装),摄像头,龙视安,录像机,监控,搜索,安装,设置,乔安,1. 龙视安无线摄像头怎么安装龙视安录
jvc组合音响连接电脑(jvc音响怎么
jvc组合音响连接电脑(jvc音响怎么使用),支持,蓝牙,接口,控制,模式,功能,连接,输出,1. jvc音响怎么使用当jvc功放622直通键按下以后,功放前级
怎么使用FreeNAS连接网络?
怎么使用FreeNAS连接网络?,连接网络,怎么使用,界面,选择,配置,设置,输入,网络,FreeNAS是一款十分专业的服务器编程软件,软件可以帮助使用者建












