插入图片
-
wps铺满a4纸 | word里插入时让布满整张A4纸,不留白边

-
在wps里批量插入 | wps演示批量插入

-
wps去掉的白边 | wps内容中将插入的去掉白边

-
wps上放 | 用WPS插入

-
wps插照片 | WPS插入

-
wps将插入段落中 | WPS文字在一大段正文中插入在下方做图2

-
在图中插wps | WPS在上再次添加

-
wps嵌入式设置 | WPS文本里批量插入嵌入式批量修改大小

-
在手机wps中插入 | 手机在wps中添加

-
wps里自由旋转 | WPS插入后翻转

-
wps中插入照片 | WPS在上再次添加

-
wps保持为大小 | 在wps里插入保持原有大小

-
wps插入后移动 | wps中word插入后自由移动

-
wps演示中旋转 | WPS插入后翻转

-
wps文档生成不显示 | WPSword中插入的不显示

-
wps文档生成不显示不出来 | WPS文档里面插入显示不出来点击那个地方也看不到的边框

-
wps表格移动不显示 | wps里的表格中不显示,解决
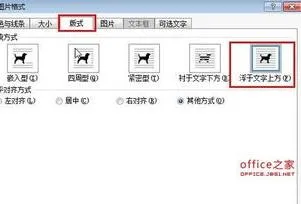
-
在wps使插入移动 | wps中word插入后自由移动

-
在wps上居中 | wps表格居中对齐

-
wps设置插入格式 | 请问在wps中设置格式

-
wps表格移动不显示 | wps里的表格中不显示,解决
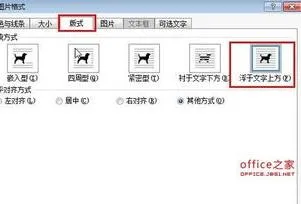
-
在wps使插入移动 | wps中word插入后自由移动

-
在wps上居中 | wps表格居中对齐

-
wps设置插入格式 | 请问在wps中设置格式













