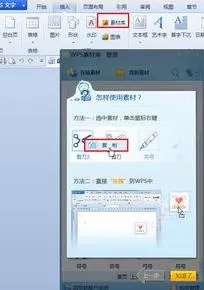图表
-
wps数据组合后图表同步 | WPS的excel里做组合柱形图

-
wps画多个折线图 | wps表格中在一个图表里画出多条曲线
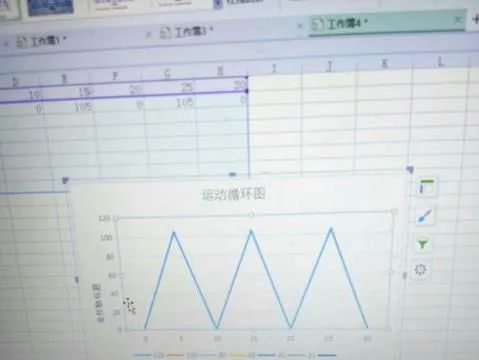
-
wps内更新图表内容 | wps表格刷新数据
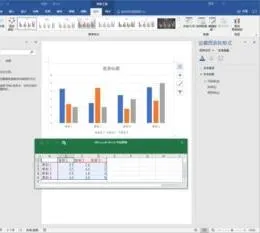
-
在wps中绘制x轴y轴 | WPS达人们,请问设置WPS表格折线图表的XY轴
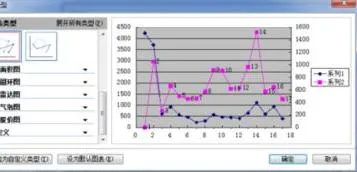
-
wps条形统计图制作 | wps表格用函数制作条形图表
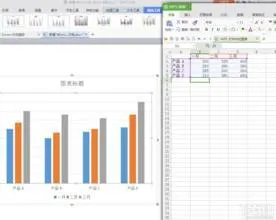
-
在wps中生成动态形状 | 在wps演示中添加图形动画效果

-
在wps中做动态图表 | 用wps表格excel表格做成动态图表

-
wps使用xy轴 | WPS达人们,请问设置WPS表格折线图表的XY轴
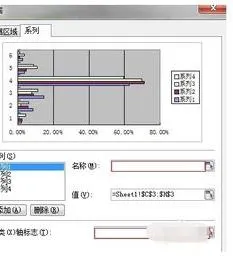
-
wps2016做动态图表 | WPS制作动态图表

-
wps用图表解决思路 | wps做柱状图数据可视化:基本图表的相关知识
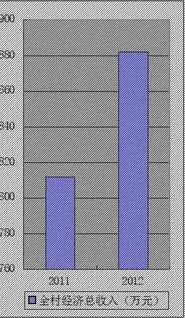
-
WPS画立体表格 | wpsexcel图表弄三维
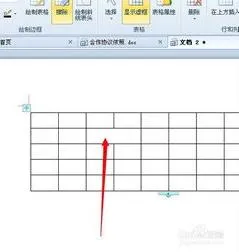
-
wps文字表格插入文字 | 在wps表格下面添加文字
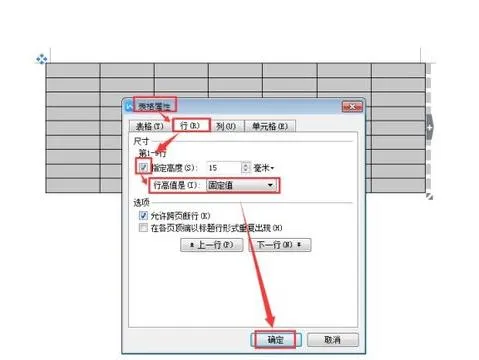
-
wps中的柱形图编辑数据 | wPs中自动生成的柱形图修改

-
wps幻灯片加入文字 | WPS演示做PPT图表下方插入文字
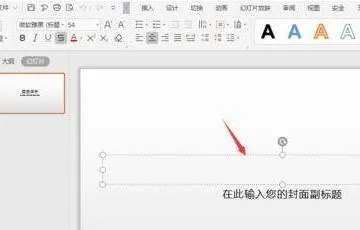
-
用wps图表横坐标标题 | 在WPS图表的横纵坐标标题处,显示文字上下标
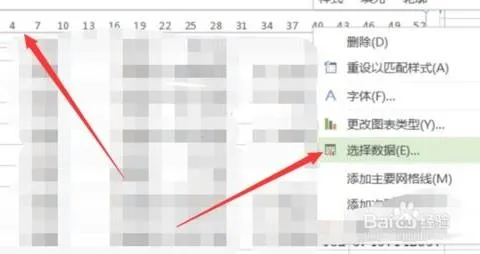
-
wps修改数据 | 批量修改wps表格的数据

-
wps表格应用图表 | 将wps表格的数据制作成图表
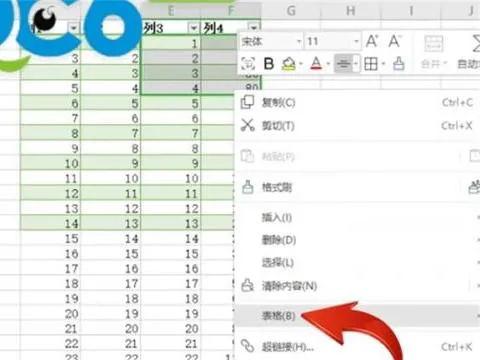
-
wps把数字变成图表 | 将wps表格的数据制作成图表

-
wps的金牛瘦狗图做 | 用wps做排列图

-
wps将网页上的图表到付 | 把网页数据导入到wps表格中
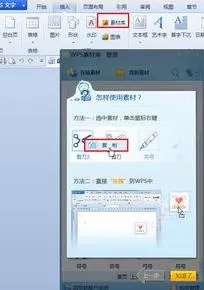
-
wps表格应用图表 | 将wps表格的数据制作成图表
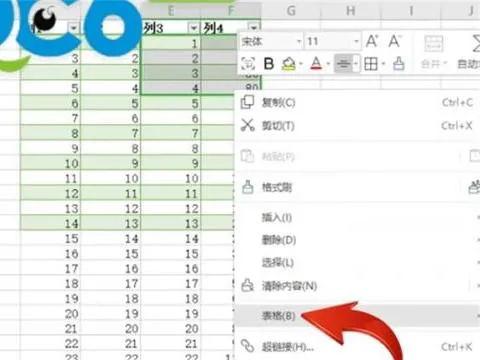
-
wps把数字变成图表 | 将wps表格的数据制作成图表

-
wps的金牛瘦狗图做 | 用wps做排列图

-
wps将网页上的图表到付 | 把网页数据导入到wps表格中