首页 / 教程
wps用图表解决思路 | wps做柱状图数据可视化:基本图表的相关知识
2022-12-28 00:17:00
1.wps怎样做柱状图 数据可视化:基本图表的相关知识
首先打开WPS表格,输入你要处理的数据,我这里是将数据按列排放,你也可以按自己的习惯按行排放,都一样。
2wps表格插入的图片如实现双击图片就放大的效果
如何用WPS表格绘制柱形图
选中所有的数据,然后点击”插入”→”图表”,选择”柱形图”,点击”确认”。
1WPS表格中单元格的拆分、合并及对齐
如何用WPS表格绘制柱形图
如何用WPS表格绘制柱形图
出现柱形图的一个基本模式后,然后需要我们输入数据,将柱形图变成我们想要的。点击柱形图的空白处,在工具栏处出现”图表工具”,点击”选择数据”,出现一个编辑框。将编辑框最上面一栏“图表数据区域”后面的空格清空,将鼠标点击空格处,然后将Y轴数据全选,这样Y轴的数据就输入到了空格里。注意“系列生产方向”,数据按列排放就选择“每列数据作为一个系列”,按行的就选择“每行作为一个系列”。然后点击“类别”旁的”编辑”按钮。出现一个“轴标签”框,将鼠标点击在空格处然后全选X轴数据,然后点击”确定”。回到编辑框点击“确定”。这样柱形图就生成了。
0word表格单元格合并
如何用WPS表格绘制柱形图
如何用WPS表格绘制柱形图
如何用WPS表格绘制柱形图
如何用WPS表格绘制柱形图
如何用WPS表格绘制柱形图
如何用WPS表格绘制柱形图
上面生成的柱形图还不够完美,比如没有轴标题,没有坐标轴线等等。首先双击Y轴上的数据,会在最右边出现”属性”编辑框,点击”线条”为”实线”,“颜色”为黑色,选择合适的”末端箭头”,我这里选择的是”开放型箭头”,这样Y轴就编辑好了,按照同样的方法可以编辑X轴。
2WPS文字插入表格的方法
如何用WPS表格绘制柱形图
如何用WPS表格绘制柱形图
如何用WPS表格绘制柱形图
5
X轴,Y轴编辑好后按需要添加轴标题或取消网格线等等,首先点击图右边的“图表元素”添加”轴标题”。图表下的“系列1”和“图表标题”可直接删除,这样一个完整的柱形图就做好了。
0如何防止wps自动更新
2.wps word文档中插入图表怎么设置
开始步骤
1
首先是打开需要插入图表的文档。
2
将位置定位到需要插入点,然后依次点击“插入”,“图表”。
3
这时候系统会默认打开wps表格,这个软件是和wps文字一块安装的,上面显示一个表格和一个图表。
4
这时候需要将您需要的数据打入到表格中。输入数据后,图表会跟着变化。
5
数据输完后,查看图表是否符合您的标准,一般是不符合的。这时候就需要进行修改了。
END
对图表进行修改
图表修改中有“图表区格式”,“图表类型”,“源数据”,“图表选项”等,一些修改你一看就会。在图表区右键单击,就可以看到这些修改项目。
右键单击后,选择相应的修改项目,这些对话框里都有预览图,修改后可以观看。我认为这里边相对难一点理解的是源数据,应该介绍一下。
源数据中,有两个设置项“数字区域”和“系列”,点击数据区域的图标,这时候会在表格中显示出一个范围,将原先的这个范围删除,然后选出新的范围。这里注意一定要将原先的范围删除,否则会弹出“引用无效”的对话框。
接下来是选择系列,就是选择让行中的数据作为X轴的显示,还是列中的数据作为X轴的显示。两者是不同的。注意这一点。
系列选择好后,基本就设置好了。如果需要详细设置就在“系列”中进行设置。
当设置好后,点击确定保存,然后查看图表是否符合要求,符合要求的话就可以将wps表格关闭了,表格关闭后会发现,wps文字中插入了图表。
3.怎么解决啊
打开“开始菜单”------“所有程序”。
找到“WPS-office”---WPS-office工具---配置工具。系统弹出“wps office综合修复/配置工具”对话框。
在该对话框中,选择“高级”命令按钮。系统弹出“WPS-office配置工具。”
对话框中,勾中“wps office 兼容第三方系统和软件“。 直接点击“确定”按钮。
若选中,则以WPS office打开嵌入到文档中的文档对象,还支持将WPS OFFICE 嵌入到IE浏览器、oa等三方软件或系统中。
4.wps演示怎么做柱状图
1、首先在电脑上打开WPS软件,接着在WPS中选择“演示”-“新建空白文档”。
2、接下来在上方工具栏中选择红色箭头所指处的“插入”-“图表”。
3、然后在“图表”对话框中,选择“柱形图”,选择需要的图形,点击“插入”即可。
4、接下来就可以在PPT看到插入的柱形图了。
5.如何用WPS移动版撰写报告中使用的图表
如何用WPS移动版撰写报告时插入并编辑图表。
在多年的工作经历当中,早已意识到图表在表格数据中扮演的重要作用,比如企业的年度财报、年度销售业绩、年度利润总结等,不能仅仅只有一大堆数据,而是需要通过WPS移动版插入并编辑图表来配合解析,这样才能让你撰写的报告更加生动,更有说服力。
言归正传,下面还是跟一起去使用WPS移动版插入并编辑图表吧!
首先,在自己的平板上运行了WPS移动版,打开一个带有XLS绿色标志的Excel文档。
当你使用WPS移动版撰写工作报告时,如果要在Excel表格文档中插入图表,首先点一下表格左上角的第一个单元格,拖动右边的“圆点”后,选中整个填有数据的表格,手指向左滑动WPS移动版菜单导航栏,然后在“插入”菜单下选择“图表”选项。
在“插入图表”界面中,看到WPS移动版提供了五种图表样式,每种样式又有多种风格的图表可供使用,柱形图、折线图、饼图加起来几十种,WPS移动版图表编辑功能确实强大,实际操作也很简单,手指点击选择样式,上下滑动手指选择图表风格。
在实际工作中,同学们可根据自己撰写的工作报告类型,选择最适合展现数据报告的图表。比如撰写一份企业年度利润的总结报告,而要展现企业年度利润数据,最适合的图表则为饼形或柱形,因此在WPS移动版中选择了更直观的“柱形”图表。
选择了合适的图表后,点一下“确定”按钮,WPS移动版就将对应的图表插入到了Excel表格文档中。与此同时,也看到了图表上显示了表格中对应的数据含义,让财务报告的数据显示更直观。而对于图表本身,通过触摸操作还可以随意移动位置或改变大小。
商务人士总是要在移动中处理Office文档,而WPS移动版可兼容几乎所有安卓设备,这使得手机或平板用户,可在移动中轻松编辑Excel工作报告。在下班回家的地铁里,不妨借助WPS移动版编辑未完成的年度工作总结。
6.wps表格怎么插入数据图表对比图
wps表格插入数据图表对比图的解决办法
我们先制作一个数据表格,把数据填入表格中。如果你是新手,那么希望你制作一个与图片中相同的表格,在下面的课程中有些操作方便我的讲解!
步骤阅读.2在软件顶部菜单栏中,点击【插入】,在插入的功能区,我们选择【图表】。
步骤阅读.3点击图表后在弹出的窗口中,选择柱形下的第一个图表,然后选择【下一步】!
步骤阅读.4进入到【源数据窗口】,在数据区域的输入框后方,点击那个选择图标。
步骤阅读.5点击后窗口便缩小至输入框大小,我们把鼠标放到1号的数据表格中,点击鼠标不放一直拖动鼠标到10号数据表格中。这时在源数据的输入框中,我们发现有一条读取数据的代码,然后再点击输入框右边的图标,还原窗口!
步骤阅读.6在还原窗口中,我们可以看到数据区域已经出现图表样式和数据分析结果。这里我们点击【完成】。
步骤阅读.7这时候数据图表就出来了,我们可以把鼠标放到图表上拖动图表,放置到合适的位置。如果我们想在不修改数据的情况下修改图表,那么就在图表上点击右键选择【图表类型】。
步骤阅读.8然后便可修改为其他类型的图表,点击相应的图表后,便得出该图表对当前数据的分布结果。最后选择【确定】即可!
7.WPS怎样绘制图表
打开wps office,然后点wps文字,在菜单里选择插入,找到表格,点击表格下拉菜单选择绘制表格,即可打开如图:
然后根据需要绘制表格即可。
如果需要绘制图表,可以选择图表,插入后点击图标进行编辑。
8.手机WPS office怎么做图表
手机的功能越来越强大了,每一次的软件更新总是会带来一些新的功能和体验,一直以来都是在空闲的时候会在手机上看一些文档,但是编辑起来并不是太舒服,不过现在好多了。现在在手机上也可以简单的做基础的ppt操作,那么我们如何在wps中插入图表,比如柱状图,同时编辑数据呢?下面和小编一起使用wps的手机版来操作一番吧!
工具/原料
手机版WPS office
手机
方法/步骤
手机上安装wps office,安装之后打开它
点击右下角的红色按钮,选择“新建演示文档”,接着点击空白
新建演示文档打开,点击页面底端的“工具”,切换到“查看”,选择“版式”
在版式列表里面选择“空白”,这样就可以清空版面了当然我们也可以删除页面中的文本框达到同样的效果
从查看切换到“插入”选项卡,选择“图表”
点击顶端的柱状图可以选择不同样式的图表,这里小编以柱状图为例,选择第一种柱状图
默认的柱状图实际上默认的柱状图实际上根据的事是3x3的列联表做出的
选中这个柱状图,再次点击,它的上方出现黑色的选择条,点击第一个“编辑数据”
单击单元格,在单元格里面输入实际的数据,比如小编这里使用的ABC三地区Q P两种产品的销量数据,这是一个2x3的表,不需要最后一行
点击第三行前面的颜色竖条,选择“删除行”
如果你的数据较多可以选择添加行或列
如果我们需要转换行和列的位置,由根据区域转换为根据产品划分数据,那么点击两次柱状图如果我们需要转换行和列的位置,由根据区域转换为根据产品划分数据,那么点击两次柱状图,向左滑动黑色的选择条,选择“切换行列”
我们还可以快速的请,我们还可以快速的切换不同的图表的表现形式,选择“切换图表”即可
最后在插入里面选择“文本框”,输入图表标题
一幅简单的图表就完成了
END
注意事项
经验系小编根据生活独立创作完成,如果您有更好的办法,请多多指教!
手机上处理文档不是很方便,简单处理还可以,大家最好使用电脑来进行办公处理!
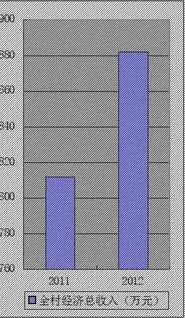
最新内容
| 手机 |
相关内容

wps设置单词在同一行 | 英文单词在
wps设置单词在同一行 【英文单词在wps中换行时总被分开,解决】,解决,单词,教程,功能关闭,点击,设置,1.英文单词在wps中换行时总被分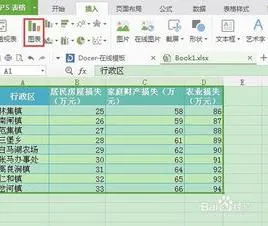
生成条形图wps表格 | WPS表格制作
生成条形图wps表格 【WPS表格制作柱状图】,表格,柱状图,图表,柱形图,制作,生成,1.WPS表格怎么制作柱状图1、首先打开PPT,点击上方选
wps柱状图倒着放 | WPS给柱状图为
wps柱状图倒着放 【WPS给柱状图为啥没有竖着的坐标】,柱状图,为啥,数字,图表,教程,插入图片,1.WPS怎么给柱状图为啥没有竖着的坐标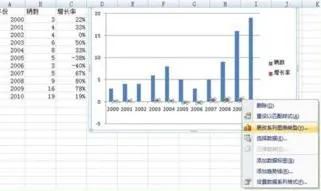
wps绘制柱状图及折线图 | 用wps做
wps绘制柱状图及折线图 【用wps做折线图还有柱形图】,折线图,柱形图,柱状图,变量,表格,制作,1.如何用wps做折线图还有柱形图1.新建P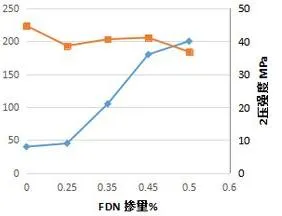
wps折线图更改坐标轴 | wps图表里
wps折线图更改坐标轴 【wps图表里修改x轴坐标】,折线图,图表,修改,怎么改,坐标轴,教程,1.wps图表里怎么修改x轴坐标1、打开excel表
在wps上绘制曲线图 | 用WPS画曲线
在wps上绘制曲线图 【用WPS画曲线图】,绘制,表格,折线图,制作,数据,教程,1.怎样用WPS画曲线图以WPS 2019版为例1、选中数据源,点击“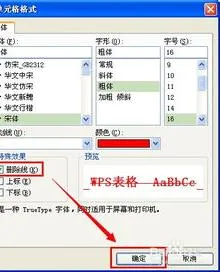
wps表格给加下标 | wps表格图表选
wps表格给加下标 【wps表格图表选项打下标】,下标,表格,选项,图表,怎么打,上标,1.wps表格图表选项怎么打下标方法1word中是CTRL+=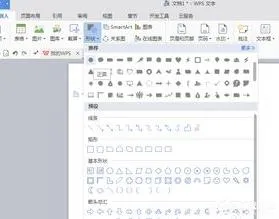
wps绘制箱式图 | 用excel做箱式图
wps绘制箱式图 【用excel做箱式图】,绘制,图表,选取,表格,教程,制作图,1.如何用excel做箱式图绘制箱线图需要借助于股价图中的“开












