首页 / 教程
戴尔怎么全屏截图快捷键(戴尔自带截屏快捷键)
2023-09-24 01:16:00

1. 戴尔自带截屏快捷键
戴尔电脑在Windows10系统下可以直接按住键盘的【Print Screen键】截屏;在安装了QQ或微信后,按住【Win】+【Alt】+【A】组合键也可以截屏;如果电脑改装了MacOS系统,可以按下【Shift】+【Command】+【5】组合键截屏。具体介绍如下:
1、Windows系统只需按下键盘方向键上方的Print Screen按键,打开画图,然后在空白区域右键选择粘贴,保存这个图画就能保存截屏;2、如果您安装了Office专业版,只需按住【Win】+【S】就能自定义截屏,这是Office里的OneNote组件提供的功能;
3、也可以通过QQ等第三方的软件,比如QQ使用【Windows】+【Alt】+【A】开启截屏,可以使用鼠标选择截屏的区域,然后点击回车选中确定;
2. 戴尔电脑如何截屏快捷键
1.Ctrl+Prtsc。如果想要给电脑屏幕截屏的话,可以同时按住电脑键盘上的Ctrl+Prtsc键,这样就可以截屏了,但是这样截屏截的是电脑整个屏幕,如果有需要的话,有可能就要进行裁剪。
2.Prtsc。直接按住整个键也是可以截屏的,在电脑的键盘右上角,这个比较简单,但是这样截屏的也是整个电脑屏幕的图片。
3.Alt+Prtsc。这两个键也是可以截屏的,但是需要同时按住才可以,而且这个不是整个电脑屏幕的图片,而是当前正在活动窗口的图片,如果有多个活动窗口,就是最前面的那一个。
4.Ctrl+Alt+A。用这三个键截屏必须要有一个前提,就是要先在电脑上登陆QQ,但这个是最具有灵活性的,也就是说它可以根据你的需要进行截屏,大小、长宽都可以自己把握。想要取消,只需要按Esc。
5.Ctrl+Shift+X。这种方法需要先打开浏览器,有的浏览器是直接在页面的上方有截图的图标,单击这个图标即可。当然,如果没有找到这个图标,就按住Ctrl+Shift+X这是三个键,也是可以自由截屏。
6.还有就是可以单击电脑上的“开始”,找到“所有程序”,然后在单击“附件”,里面有一个截图的工具,也是可以截图的,这样可能会比较麻烦。
3. 戴尔电脑快捷截屏键
电脑快捷截图首先打开要截屏的画面,然后点击键盘上的截屏快捷键PrtSc Sys Rq,再打开任意的聊天窗口,点击鼠标右键,选择粘贴。
4. 戴尔笔记本自带截屏快捷键
演示机型: 戴尔G5 (系统版本:Win10)
以戴尔G5.Win10系统为例:
方法与步骤
1.
打开电脑开始,找到其中的附件,打开其中的截图工具即可。
2.
可以按击Ctrl+Alt+A或Alt+A的组合键进行截屏。
3.
可以直接按击电脑中的PrintScrSysrq键进行截屏。
5. 戴尔自带截屏快捷键在哪
1、首先找到我们电脑的Word,如图所示。
2、然后点击打开它,进入Word页面,如图所示。
3、然后我们点击插入选项,如图所示。
4、然后点击屏幕截图,即可开始截图操作,如图所示。
5、然后当电脑屏幕变成如图所示的样子,即可开始截图。
6、最后我们选择需要截图的区域即可,截图完成,图片将会出现在Word页面上,完成效果图。
6. 戴尔电脑自带截屏快捷键
戴尔笔记本的截图快捷键是【PrtScr】,位置在键盘右上角,按下即可完成截图。截取的图片直接存放于粘贴板,任意打开一个图片编辑软件,然后粘贴再保存就可以得到截取的图片。
7. 戴尔屏幕截屏快捷键
1、DELL笔记本按下按键“PrtScr”即可完成截图,按键位置参照图片,DELL笔记本的截图文件直接存放于粘贴板,没有截屏文件夹。
2、打开任一支持图片编辑的程序,这里以“画图3D”软件为例。
3、在程序编辑页面按下粘贴快捷键“Ctrl+V”即可将截图粘贴在图片编辑程序中,然后单击打开“菜单”选项。
4、在菜单中依次点击“另存为”、“图像”,开始保存图片。
5、保存图片之前会弹出询问保存文件路径以及文件格式的对话框,这里用户根据需要选择,例如选择路径为“桌面”,格式为“JPEG”,点击保存,即可获得该截图。
8. 戴尔截屏的快捷键
连续按音量下键两下,另外还有三指下滑截屏,还有指关节双击截屏
9. 戴尔自带截屏快捷键是什么
第一种:Ctrl + PrScrn 使用这个组合键截屏,获得的是整个屏幕的图片 第二种:Alt + PrScrn 这个组合键截屏,获得的结果是 当前窗口的图片 第三种:打开qq,使用快捷键 Ctrl + Alt + A, 这样可以在屏幕上的任何地方截屏,还可以在截屏图片上做一些简单的注释和处理
最新内容
| 手机 |
相关内容

华为平板局部截图快捷键(华为平板
华为平板局部截图快捷键(华为平板如何快速截图快捷键),截屏,截图,屏幕,华为,截取,点击,智能,截图快捷键,1. 华为平板如何快速截图快捷键1、
电脑自带的光驱可以刻录光盘(电脑
电脑自带的光驱可以刻录光盘(电脑光驱能刻录光盘吗),光盘,刻录,光驱,刻录机,刻录光盘,倍速,单击,复制,1. 电脑光驱能刻录光盘吗1.首先我们
台式惠普电脑截图快捷键(台式惠普
台式惠普电脑截图快捷键(台式惠普电脑截图快捷键是什么),截屏,截图,截图快捷键,键盘,惠普,快捷键,屏幕,窗口,1. 台式惠普电脑截图快捷键是
废旧平板改造成电脑显示器(废旧平
废旧平板改造成电脑显示器(废旧平板电脑屏幕改显示器),显示器,屏幕,平板电脑,分辨率,带宽,设置,扩展,显示,1. 废旧平板电脑屏幕改显示器1.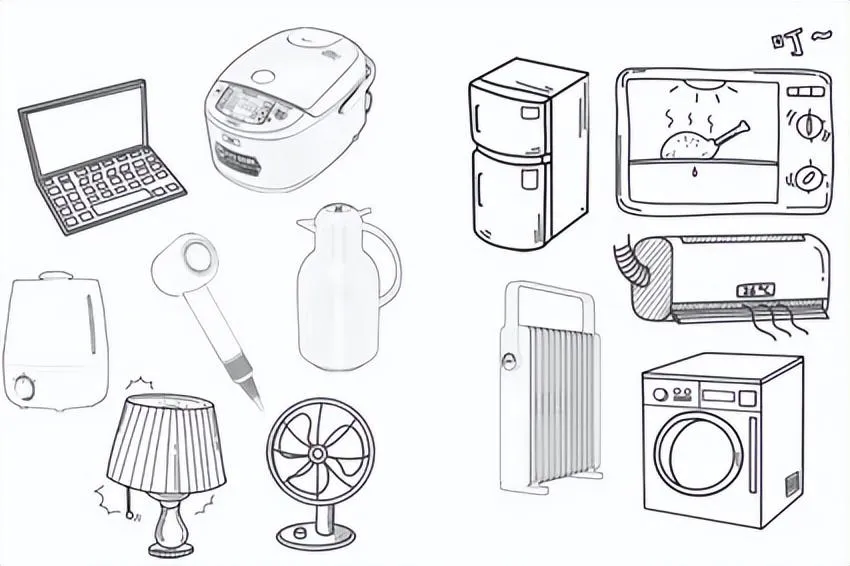
冰箱用16a还是10a插座(选择哪个更
冰箱用16a还是10a插座(选择哪个更安全),插孔,选择,插座转换器,能不,能用,互换,转换,大型,10A。冰箱通常是用10a的插座,但具体要根据冰箱的功
360极速截屏快捷键(360极速浏览器
360极速截屏快捷键(360极速浏览器截屏快捷键),浏览器,极速浏览器,截图,快捷键,设置,选择,截屏,截图快捷键,1. 360极速浏览器截屏快捷键Ctrl
电脑自带的画画软件(电脑自带的画
电脑自带的画画软件(电脑自带的画画软件有哪些),功能,电脑上,自带,图层,扫描,画画软件,有哪些,版本,电脑自带的画画软件有哪些目前iPad上的
电脑显示横屏大怎么办(电脑屏幕横
电脑显示横屏大怎么办(电脑屏幕横屏怎么回事),横屏,显示,设置,点击,选择,选项,屏幕,显示器,电脑屏幕横屏怎么回事一、电脑成了横屏,怎么变回












