冻结
-
暗影格斗3冻结效果介绍 暗影格斗3冻结效果厉害吗

-
取消冻结快捷键(取消窗口冻结快捷键)

-
wps表格中固定前面两列(excel中固定前两行或前两列)

-
萨普神山在西藏哪里 | 关于萨普神山的神话传说

-
窗口冻结怎么设置(冻结窗口怎么设置不了)

-
excel冻结的快捷键(excel冻结表格快捷键)

-
wps表格中冻结前两列 | 在WPS表格中冻结前两行
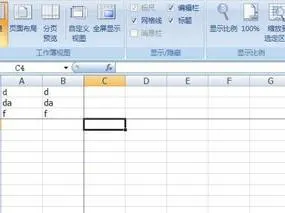
-
wps的冻结窗口使用 | WPS表格冻结窗口功能使用

-
wps表格调整冻结区域 | WPS表格冻结窗口功能使用
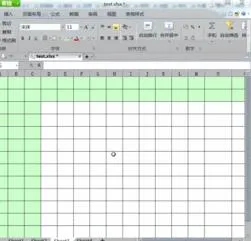
-
wps为冻结表头和最左边 | WPS表格冻结表头

-
wps冻结特定窗口 | WPS表格冻结窗口功能使用

-
wps的excl冻结 | WPS表格冻结窗口功能使用

-
wps只冻结一横排 | wps冻结选定的某行

-
wps表格行列冻结窗口 | WPS表格冻结窗口功能使用
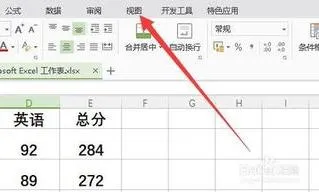
-
锁定wps表格两列数 | wps表格同时冻结行和列
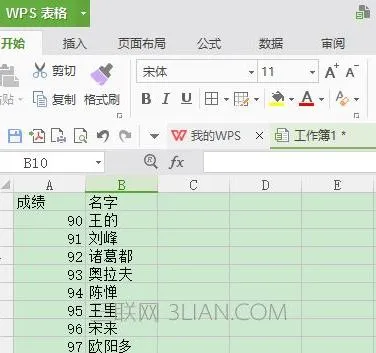
-
将wps窗口分开冻结 | WPS表格冻结窗口功能使用

-
wps表格中冻结多行 | wps表格同时冻结行和列

-
wps冻结任一行 | wps冻结选定的某行

-
wps文字里表格冻结表头 | WPS表格冻结表头

-
冻结wps标题 | WPS表格冻结表头

-
wps表格中冻结多行 | wps表格同时冻结行和列

-
wps冻结任一行 | wps冻结选定的某行

-
wps文字里表格冻结表头 | WPS表格冻结表头

-
冻结wps标题 | WPS表格冻结表头













